Searching the Help
To search for information in the Help, type a word or phrase in the Search box. When you enter a group of words, OR is inferred. You can use Boolean operators to refine your search.
Results returned are case insensitive. However, results ranking takes case into account and assigns higher scores to case matches. Therefore, a search for "cats" followed by a search for "Cats" would return the same number of Help topics, but the order in which the topics are listed would be different.
| Search for | Example | Results |
|---|---|---|
| A single word | cat
|
Topics that contain the word "cat". You will also find its grammatical variations, such as "cats". |
|
A phrase. You can specify that the search results contain a specific phrase. |
"cat food" (quotation marks) |
Topics that contain the literal phrase "cat food" and all its grammatical variations. Without the quotation marks, the query is equivalent to specifying an OR operator, which finds topics with one of the individual words instead of the phrase. |
| Search for | Operator | Example |
|---|---|---|
|
Two or more words in the same topic |
|
|
| Either word in a topic |
|
|
| Topics that do not contain a specific word or phrase |
|
|
| Topics that contain one string and do not contain another | ^ (caret) |
cat ^ mouse
|
| A combination of search types | ( ) parentheses |
|
How to create a request in Live Support
The following applies when you are in Live Support. To go to the Live Support page, select Run > Service Request > Live Support.
Note If you are already dealing with a Live Support call:
To deal with the next caller:
Click Save & next. This action:
-
Saves the current request form as a request record.
-
Displays a new, blank request form.
-
Clears the current caller's details from the screen.
You can now select the next caller.
To deal with the next request from the current caller:
Click the Save & next drop-down then Save & next request. This action:
-
Saves the current request form as a request record.
-
Displays a new, blank request form, ready for the next request from the same caller.
-
Keeps the current caller's details displayed.
To create a service request
-
Type the details in the Description or Title field.
Service Management filters available solutions items according to the text you type, and displays the number of relevant search results in each part of the Suggestions Bar.
Tip If you add more text to either field, the search results automatically update.
-
Click one of the icons on the Suggestions Bar to display solutions in the Solutions Pane.
Note For more information about the Suggestions Bar, see Suggestions Bar, List Pane, and Preview Pane.
-
You can also choose a solution by clicking the Offering field.
-
If nothing suitable is displayed, you can use the search box to search for relevant material.
-
Then do one of the following to create the request:
Available material Action - Offerings
-
Select the offering.
-
In the Preview Pane, click
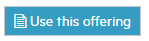 .
. -
Complete the information in the New request form.
-
Click the Related CIs icon on the Suggestions Bar, to relate a CI to the request. For more information, see How to relate a CI to a new request.
-
Click Save.
-
Article
-
News item
- Question
-
Select the article or question.
-
In the Preview Pane, click
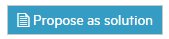 .
. -
Complete the information in the New request form.
-
Click the Related CIs icon on the Suggestions Bar, to relate a CI to the request. For more information, see How to relate a CI to a new request.
-
Click Save.
- Incident
-
Select the incident.
-
In the Preview Pane, click
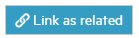 .
. -
Complete the information in the New request form.
-
Click the Related CIs icon on the Suggestions Bar, to relate a CI to the request. For more information, see How to relate a CI to a new request.
-
Click Save.
-
None
(No suitable offering, article, news item, question, or incident)
-
Complete the information in the New request form.
-
Click the Related CIs icon on the Suggestions Bar, to relate a CI to the request. For more information, see How to relate a CI to a new request.
-
Click Save.
Note Requests created in Live Support display there using a different format, with less of the record details appearing. However, you can view the complete details by clicking Full details, or by going to Run > Service Request > Requests.
How to relate a CI to a new request
You can relate a CI to a new request, when you are working on it, and before you save the request.
To relate a CI
-
Click the Related CIs icon on the Suggestions Bar.
-
Click either User CIs or Location CIs, as appropriate.
-
Select a record to display details in the Preview Pane.
-
Click
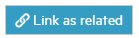 .
.
Related topics










