Searching the Help
To search for information in the Help, type a word or phrase in the Search box. When you enter a group of words, OR is inferred. You can use Boolean operators to refine your search.
Results returned are case insensitive. However, results ranking takes case into account and assigns higher scores to case matches. Therefore, a search for "cats" followed by a search for "Cats" would return the same number of Help topics, but the order in which the topics are listed would be different.
| Search for | Example | Results |
|---|---|---|
| A single word | cat
|
Topics that contain the word "cat". You will also find its grammatical variations, such as "cats". |
|
A phrase. You can specify that the search results contain a specific phrase. |
"cat food" (quotation marks) |
Topics that contain the literal phrase "cat food" and all its grammatical variations. Without the quotation marks, the query is equivalent to specifying an OR operator, which finds topics with one of the individual words instead of the phrase. |
| Search for | Operator | Example |
|---|---|---|
|
Two or more words in the same topic |
|
|
| Either word in a topic |
|
|
| Topics that do not contain a specific word or phrase |
|
|
| Topics that contain one string and do not contain another | ^ (caret) |
cat ^ mouse
|
| A combination of search types | ( ) parentheses |
|
Change Task phases
This section describes the flow of a change task as it progresses from the ‘Waiting’ phase to the ‘Closed’ phase in the Generic Task workflow. This workflow is required to implement task dependencies.
The following figure shows the Generic Task workflow in Process Desinger.
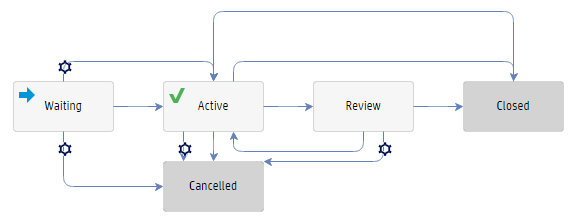
To change the phases of a change task in the Generic Task workflow:
- Log on as a Change Coordinator, and then search for an open change request.
-
Click More > Open New Task from the menu to create a new change task.
Or
Click the task number in the Tasks section to open an existing change task.
- When a task is opened, it is in the ‘Waiting’ phase. When the task is being executed, it is in the ‘Active’ phase. The Change Implementer (assignee) changes the status of task from ‘Ready’ to ‘Assigned’ and then to ‘In Progress’. Task status is changed to ‘Completed’ when the task is accomplished.
- If the Change task is not planned to be implemented or if it is not successful, select the task status ‘Cancelled’ and the task will be moved to ‘Cancelled’ phase.
-
Change task can be closed directly from ‘Active’ phase bypassing the ‘Review’ Phase.
- If the Risk Assessment value of the change task is less than or equal to 2, then the Review phase is bypassed.
- If the Risk Assessment value of the change task is more than 2 (for example 3 or more), task enters the Review phase.
- Log on as Change Reviewer, retrieve the task, and review it. Type your comments in the Review Comments field.
- If the task completed is acceptable, close the task by selecting Successful from the Closure Code dropdown list and add closure comments, the task is now in the ‘Closed’ phase. If the task is not completed and needs to be reworked, click Reopen after adding review comments. The task moves back to the previous ‘Active’ phase and to the ‘Assigned’ status.
- Repeat the same steps from 2 to 7 if you want to create, implement and close the tasks at any phase of the change request.
- A notification is sent to Change Owner on the successful completion of task.
Change Task Status value and display list mapping is as follows:
| Value | Status |
|---|---|
|
0 |
Planned |
|
1 |
Ready |
|
2 |
Assigned |
|
3 |
In Progress |
|
4 |
Blocked |
|
20 |
Completed |
|
21 |
Completed with Problems |
|
30 |
Cancelled |
|
31 |
Withdrawn |
|
32 |
Failed |











