Searching the Help
To search for information in the Help, type a word or phrase in the Search box. When you enter a group of words, OR is inferred. You can use Boolean operators to refine your search.
Results returned are case insensitive. However, results ranking takes case into account and assigns higher scores to case matches. Therefore, a search for "cats" followed by a search for "Cats" would return the same number of Help topics, but the order in which the topics are listed would be different.
| Search for | Example | Results |
|---|---|---|
| A single word | cat
|
Topics that contain the word "cat". You will also find its grammatical variations, such as "cats". |
|
A phrase. You can specify that the search results contain a specific phrase. |
"cat food" (quotation marks) |
Topics that contain the literal phrase "cat food" and all its grammatical variations. Without the quotation marks, the query is equivalent to specifying an OR operator, which finds topics with one of the individual words instead of the phrase. |
| Search for | Operator | Example |
|---|---|---|
|
Two or more words in the same topic |
|
|
| Either word in a topic |
|
|
| Topics that do not contain a specific word or phrase |
|
|
| Topics that contain one string and do not contain another | ^ (caret) |
cat ^ mouse
|
| A combination of search types | ( ) parentheses |
|
Profile
Click your user name in the upper right corner to open the Profile & Preferences page. The following are available there:
<Image>
Click Change image to select an image to upload, or to change the existing image. The User profile is displayed with the current image. You may drag and drop an image into the User profile.
View calendar
Click the link to display your on-call shifts.
Note This link only displays if On-Call Schedule management is enabled. For more information, see On-Call Schedule Management.
Preferences
| Property | Description |
|---|---|
| Choose language | Select the user interface language from the drop-down list. The selected language determines the locale and time display format (12-hour or 24-hour). |
| Use high contrast mode |
Displays the screen in high contrast mode. By default, the screen is not displayed in high contrast mode. |
| Enable desktop notification |
Enables desktop notification for new messages. The following browsers support this feature:
By default, desktop notification is not enabled. |
| Approval delegation settings | Click the link to go directly to the Approval delegation section of the Service Portal. |
| Security settings |
Click Security settings to open the Security settings dialog box, where you can verify your passcode for all of your encryption domains and for strong identity validation. Each encryption domain requires a separate verification code. Once your passcode is verified for any encryption domain, it is automatically verified for strong identity validation as well. If you want to change your passcode, click the Change passcode link. |
| Manage passcode verifications |
Click Manage passcode verifications to generate passcode verification codes for selected users for strong identity validation. For more information, see Assign verification codes. Note This link is for verification codes for strong identity validation only. Verification codes for encryption domains are assigned from the Encryption domains page. For more information, see Encryption domains. The link appears only if Strong identity validation is enabled and you have permission to generate verification codes. |
| Notification settings | Click Notification settings to go to the Notification settings page. |
| Data domains | Displays the list of data domains assigned to you. |
Page preferences
| Property | Description |
|---|---|
| Home page |
The default home page is My dashboards > Dashboard. You can change the home page by selecting from the drop-down. You must refresh the page to make your selection effective. For more information, see Page tabs. |
| Custom landing pages |
Each module in Service Management has its default landing page. For example, in Problem Management the default is the Problems page. You can change the default landing page by clicking Add page and selecting from the drop-down. For example, you can change the Problem Management landing page to Hot Topic Analytics. You must refresh the page to make your selection effective. To remove a selection, click the X and refresh the page. For more information, see Page tabs. |
If you hover over a tab at the top of a page, an icon is displayed:
![]()
If the tab is the user customized landing page for the module, the icon is highlighted:
![]()
Click the icon to display the following menu:
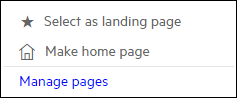
If you are on the landing page for the module, the following menu displays:

If you are on the page chosen as the new home page, the following menu displays:
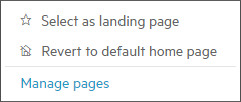
You can use the menu to select or deselect a landing page for a module, and to select a page as your home page, or revert to the default home page.
Click Manage pages to return to the Profile page.
Contact details
Displays your phone numbers and email address.
Your group memberships
Displays the groups of which you are a member.
Click View calendar next to a group to go to the group calendar in On-Call Schedule Management.
next to a group to go to the group calendar in On-Call Schedule Management.
Your employees
Displays the employees who report to you. This section only appears if you are a manager.
-
Click View calendar
 next to an employee to go to the calendar for the selected employee.
next to an employee to go to the calendar for the selected employee. -
Click Generate verification code
 next to an employee to assign a verification code to the selected employee.
next to an employee to assign a verification code to the selected employee.
Related topics










