Searching the Help
To search for information in the Help, type a word or phrase in the Search box. When you enter a group of words, OR is inferred. You can use Boolean operators to refine your search.
Results returned are case insensitive. However, results ranking takes case into account and assigns higher scores to case matches. Therefore, a search for "cats" followed by a search for "Cats" would return the same number of Help topics, but the order in which the topics are listed would be different.
| Search for | Example | Results |
|---|---|---|
| A single word | cat
|
Topics that contain the word "cat". You will also find its grammatical variations, such as "cats". |
|
A phrase. You can specify that the search results contain a specific phrase. |
"cat food" (quotation marks) |
Topics that contain the literal phrase "cat food" and all its grammatical variations. Without the quotation marks, the query is equivalent to specifying an OR operator, which finds topics with one of the individual words instead of the phrase. |
| Search for | Operator | Example |
|---|---|---|
|
Two or more words in the same topic |
|
|
| Either word in a topic |
|
|
| Topics that do not contain a specific word or phrase |
|
|
| Topics that contain one string and do not contain another | ^ (caret) |
cat ^ mouse
|
| A combination of search types | ( ) parentheses |
|
Configure a new LDAP server
To configure a new LDAP server, follow these steps:
- In CMS UI, click the Menu icon (
 ) to expand the CMS Modules pane, and then click LDAP Manager.
) to expand the CMS Modules pane, and then click LDAP Manager. - Click the
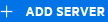 button to display the Add LDAP Sever pane.
button to display the Add LDAP Sever pane. - Enter the values for all the settings.
- Click the Save button.
Note
-
If you have an exported file containing the LDAP server configuration saved on your computer, you can choose to import the LDAP server values, which are automatically entered in the right fields. For more information, see Export or import an LDAP Server configuration
- You can also configure LDAP authentication settings using the JMX console. For details, see "How to Define LDAP Servers and Enable LDAP Authentication Method" in the Hardening section of the UCMDB Help.
-
For an example of LDAP authentication settings, see LDAP Authentication Settings - Example.
-
Every LDAP user has a first name, last name, and email address saved in the local repository. If the value of any of these parameters that is stored on the LDAP server differs from the value in the local repository, the LDAP server values will overwrite the local values at each login.
-
The value of the userUID setting must be unique across all LDAP servers.
-
You can specify the order in which the LDAP servers are presented in the drop-down list of available LDAP servers by entering a value in the Priority field. If two or more LDAP Servers have the same priority, the order in which they are presented is alphabetical.
-
If you want to view the group information of LDAP users, enable the Display Users Group toggle button.
We welcome your comments!
To open the configured email client on this computer, open an email window.
Otherwise, copy the information below to a web mail client, and send this email to cms-doc@microfocus.com.
Help Topic ID:
Product:
Topic Title:
Feedback:





