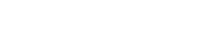Searching the Help
To search for information in the Help, type a word or phrase in the Search box. When you enter a group of words, OR is inferred. You can use Boolean operators to refine your search.
Results returned are case insensitive. However, results ranking takes case into account and assigns higher scores to case matches. Therefore, a search for "cats" followed by a search for "Cats" would return the same number of Help topics, but the order in which the topics are listed would be different.
| Search for | Example | Results |
|---|---|---|
| A single word | cat
|
Topics that contain the word "cat". You will also find its grammatical variations, such as "cats". |
|
A phrase. You can specify that the search results contain a specific phrase. |
"cat food" (quotation marks) |
Topics that contain the literal phrase "cat food" and all its grammatical variations. Without the quotation marks, the query is equivalent to specifying an OR operator, which finds topics with one of the individual words instead of the phrase. |
| Search for | Operator | Example |
|---|---|---|
|
Two or more words in the same topic |
|
|
| Either word in a topic |
|
|
| Topics that do not contain a specific word or phrase |
|
|
| Topics that contain one string and do not contain another | ^ (caret) |
cat ^ mouse
|
| A combination of search types | ( ) parentheses |
|
How to Configure and Enable APLS Integration
To configure and enable the APLS Integration, do the following:
-
Configure infrastructure settings on UCMDB server
- On the UCMDB server, go to Administration > Infrastructure Settings Manager.
-
In the Categories navigation pane, click AutoPass Settings, and configure the AutoPass settings as described below:
Infrastructure Setting Description AutoPass License Server User Name User name of the AutoPass license server account AutoPass License Server Password Password of the AutoPass license server account AutoPass License Server URL URL of the AutoPass license server. Format of the URL: https://<server_name_or_IP_address>:<port> -
Click Save
 .
.The changes take effect immeditely.
-
Enable one way HTTPS communication between UCMDB server and APLS server
-
Preparation: Keystore Explorer tool.
If you do not have the tool, make sure you download and install a Keystore Explorer tool.
-
Go to the APLS server installation path (for example, C:\program\autopass\apls\apls\keystore.jks) to get APLS server certificate file keystore.jks.
-
Open the keystore.jks file using the Keystore Explorer tool (you may need to provide password).
-
On the UCMDB server, locate the server.truststore file in the server installation path (for example, C:\UCMDB\UCMDBServer\conf\security\server.trustore).
-
Open the server.truststore file using the Keystore Explorer tool (you may need to provide password)
-
Import the APLS server CA certificate (you just exported from step d) into server.trustore.
-
-
Trigger license usage data push from UCMDB server to APLS server.
On UCMDB server, go to the JMX Console > Licensing Services. You can trigger license usage data push by invoking one of the following JMX methods:
- invokeLicenseCalculation
- addLicense
- addLicenseFromFile
Note
-
When you trigger license usage data push for the first time, the license definition file (PD) file is sent to APLS as well. This is a one-time operation.
Location of the PD file on the APLS server:
C:\ProgramData\autopass\apls\licenseserver\data\conf\pdfiles
C:\autopass\apls\licenseserver\data\conf\pdfiles
- After invoking a JMX method, make sure you wait for at least 20 minutes before you proceed to invoking another JMX method.
- If all infrastructure settings are properly set, license usage data will be pushed to APLS server automatically on a daily basis.
-
View license usage on APLS server.
If the license usage data are successfully pushed to APLS, you should be able to see a LICENSE USAGE tab page under the USAGE REPORTS module.
The table below describes the License Usage table:
Column Description FEATURE ID: VERSION Tracking ID for Universal Discovery license usage data FEATURE DESCRIPTION Universal Discovery licensing type description. For example, Universal Discovery per Unit COMPUTER/USAGE Number of Universal Discovery licensing units consumed TOTAL Total number of units consumed
We welcome your comments!
To open the configured email client on this computer, open an email window.
Otherwise, copy the information below to a web mail client, and send this email to cms-doc@microfocus.com.
Help Topic ID:
Product:
Topic Title:
Feedback: