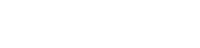Searching the Help
To search for information in the Help, type a word or phrase in the Search box. When you enter a group of words, OR is inferred. You can use Boolean operators to refine your search.
Results returned are case insensitive. However, results ranking takes case into account and assigns higher scores to case matches. Therefore, a search for "cats" followed by a search for "Cats" would return the same number of Help topics, but the order in which the topics are listed would be different.
| Search for | Example | Results |
|---|---|---|
| A single word | cat
|
Topics that contain the word "cat". You will also find its grammatical variations, such as "cats". |
|
A phrase. You can specify that the search results contain a specific phrase. |
"cat food" (quotation marks) |
Topics that contain the literal phrase "cat food" and all its grammatical variations. Without the quotation marks, the query is equivalent to specifying an OR operator, which finds topics with one of the individual words instead of the phrase. |
| Search for | Operator | Example |
|---|---|---|
|
Two or more words in the same topic |
|
|
| Either word in a topic |
|
|
| Topics that do not contain a specific word or phrase |
|
|
| Topics that contain one string and do not contain another | ^ (caret) |
cat ^ mouse
|
| A combination of search types | ( ) parentheses |
|
Install the UCMDB Browser with Preconfigured Apache Tomcat Server on Windows
Note
-
Starting with UCMDB Browser 4.13, the Tomcat Server comes with a configured self-signed certificate. However, if you want to change the SSL, follow the steps described in Configure SSL.
-
Starting with UCMDB Browser 4.12, the default port value of the Tomcat Server is 8443, and the default protocol is HTTPS.
If the port value of the UCMDB server is 8443, you need to change the port value of the Tomcat Server, as described in Change the Default Port of the Tomcat Server.
- The installation directory must not contain spaces, and can use only English letters (a-z), digits (0-9), the hyphen sign ('-'), and the underscore sign (_).
-
To edit the Tomcat service properties, run the CMS-Browserw.exe file.
When upgrading from an older version to UCMDB Browser 4.05 or later versions, open the \bin folder and manually rename the tomcat7w.exe file to CMS-Browserw.exe.
- To run Tomcat as a service, OpenJDK 8 for Win 64 bit should be installed (not JRE). The Apache Tomcat version gets its Java from the JAVA_HOME environment variable.
-
The pre-configured Apache Tomcat Server has pre-defined user credentials to access the Tomcat Manager Application. The user credentials are: admin/admin. It is strongly recommended to change these credentials after installation to prevent unauthorized access to the Tomcat Manager Application.
To change these credentials go to the Tomcat conf folder, and change the credentials in the file tomcat-users.xml. For more details, see the Tomcat online documentation at: http://tomcat.apache.org/tomcat-8.5-doc/manager-howto.html
Important Starting with UCMDB Browser 4.13, HTTP Protocol is disabled by default, and standalone UCMDB Browser is no longer accessible with the HTTP protocol. However, if necessary, you can still enable HTTP communications by setting to False the following settings into the <Tomcat installation path>\conf\esapi\esapi.properties file, and then restart the UCMDB Server:
HttpUtilities.SecureSession=false
HttpUtilities.ForceSecureCookies=false
To install the UCMDB Browser:
-
Unzip the file HPE-Browser-<version_number>.<build_number>-tomcat-assembly-windows.zip to an accessible location.
-
Go to the folder where you extracted the contents and in the ucmdb_browser_config.xml file (located at <UCMDB_Browser_installation_folder>\conf) configure the connection to the UCMDB server as follows:
- protocol. CMDB Server protocol
- host_name. CMDB Server name
- host_port. CMDB Server port
-
Install the Tomcat server as a service using <UCMDB_Browser_installation_folder>/install_ucmdb_browser_service.bat.
Note The above step must be performed using administrator privilege.
-
Start the Tomcat server using <UCMDB_Browser_installation_folder>/start_ucmdb_browser_service.bat.
-
Go to https://<server name>:8443/ucmdb-browser.
Note After restarting your computer, the Tomcat server starts automatically. To stop the Tomcat server, run: <UCMDB_Browser_installation_folder>/stop_ucmdb_browser_service.bat. To uninstall the Tomcat server, run: <UCMDB_Browser_installation_folder>/uninstall_ucmdb_browser_service.bat.