Searching the Help
To search for information in the Help, type a word or phrase in the Search box. When you enter a group of words, OR is inferred. You can use Boolean operators to refine your search.
Results returned are case insensitive. However, results ranking takes case into account and assigns higher scores to case matches. Therefore, a search for "cats" followed by a search for "Cats" would return the same number of Help topics, but the order in which the topics are listed would be different.
| Search for | Example | Results |
|---|---|---|
| A single word | cat
|
Topics that contain the word "cat". You will also find its grammatical variations, such as "cats". |
|
A phrase. You can specify that the search results contain a specific phrase. |
"cat food" (quotation marks) |
Topics that contain the literal phrase "cat food" and all its grammatical variations. Without the quotation marks, the query is equivalent to specifying an OR operator, which finds topics with one of the individual words instead of the phrase. |
| Search for | Operator | Example |
|---|---|---|
|
Two or more words in the same topic |
|
|
| Either word in a topic |
|
|
| Topics that do not contain a specific word or phrase |
|
|
| Topics that contain one string and do not contain another | ^ (caret) |
cat ^ mouse
|
| A combination of search types | ( ) parentheses |
|
How to receive assets in Service Asset and Configuration Management
You can receive assets as part of the standard SACM workflow (and add them as SACM records) within each of the relevant parts of Service Management. For example, you can use the Devices part to receive devices, and the Infrastructure & Peripherals part to receive infrastructure assets. However, Service Management also allows you to receive multiple types of assets at the same time.
You can receive assets from SACM Home or Stock Management, either manually, or by importing the data from an electronic version of an advance ship notice (ASN), or similar documentation.
Note
- You can import up to 10,000 records at a time, either manually or in a single ASN file.
-
You can import up to 40,000 records within 24 hours on a single tenant.
-
You must have Advanced import permission to receive assets.
From SACM Home
-
From the main menu, select Build > Service Asset & Configuration.
-
Click the Receive assets link in the upper right corner. The Receive assets dialog box is displayed.
-
Complete the following information:
Field Description Vendor The vendor of the asset. Contract The purchase or lease contract with the Vendor under which the received asset is provided. Phase Id
The relevant workflow phase that the received asset will be in. One of:
-
In use
-
In stock
Owner The person who manages the asset on its receipt. Location The physical location of the asset. Only operationalA stockroom is operational when it is in the Operational phase of the workflow. stockrooms are available for selection.
Method How the asset is received. One of:
-
Manual
-
Advance ship notice
-
-
For Manual:
-
Click
 . The Asset details dialog box is displayed.
. The Asset details dialog box is displayed. -
Complete the following information:
Field Description Asset tag prefix The prefix for the asset tag identifier. Service Management automatically generates a unique numerical identifier for each asset, adding it to the selected prefix. For example, if the selected asset tag prefix is Server, the complete asset tag might be something like Server1927. Asset type The asset type is one of:
-
Device
-
Infrastructure & Peripheral
Sub type A level of categorization cascaded from the asset type. For example, if the asset is a device, the available sub types are device sub types. Asset model The definitive model to which the asset belongs. For example, HP EliteBook Folio 9470m.
Note
-
The available asset models depend on the selected asset type and sub type.
-
If asset type and sub type are blank, and an asset model is selected, this automatically populates the asset type and sub type fields.
Warranty end date The date the warranty for this asset ends. Unit price The amount paid to acquire each such asset. Currency Currency of the unit price. External PO number The relevant purchase order number. Quantity
The number of assets, as detailed in the preceding fields, to add. A summary of the assets (model and quantity) is displayed in the left panel.
-
-
To add further assets, click
 .
. -
To remove assets, click X at the end of the relevant row in the left pane.
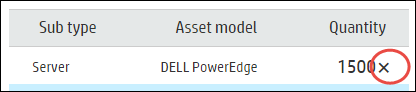
-
To edit the asset details before receipt:
-
Select the row to edit in the left pane.
-
Edit the properties in the right pane.
-
-
When all the relevant asset details have been added correctly, click Receive.
-
-
For Advance ship notice:
-
Click Select ship notice.
-
Navigate to and select the appropriate CSV file.
Note You cannot import a file with the same content more than once.
For more information, see Advance ship notice format.
-
Click Open. The file is read and interpreted, and then displayed in the bottom panes of the dialog box.
Note If there are any errors in the file, an error indication is displayed in the left pane, and the Receive button is disabled. To see the detailed error information, select the corresponding record in the left pane. You must correct the errors to allow the process to continue.
Examples of possible errors include:
-
Unsupported asset type.
-
Asset model cannot be reconciled against existing Service Management asset model records.
-
-
Click Receive.
-
From Stock Management
-
From the main menu, select Build > Service Asset & Configuration.
-
From SACM Home, select Stock Management.
-
Select the stockroom, and click Details.
-
Click Receive assets on the toolbar. The Receive assets in stockroom dialog box is displayed.
The Receive assets button is displayed only if the stockroom is operationalA stockroom is operational when it is in the Operational phase of the workflow..
-
Complete the following information:
Field Description Vendor The vendor of the asset. Contract The purchase or lease contract with the Vendor under which the received asset is provided. Phase Id The relevant workflow phase that the received asset will be in. One of:
-
In use
-
In stock
Stockroom By default, the selected stockroom is displayed, and may not be edited. Owner The person who manages the asset on its receipt. Location The physical location of the asset.
Note When the asset is in the In stock phase, this field is read-only and automatically pre-populated with the selected stockroom location.
Method How the asset is received. One of:
-
Manual
-
Advanced ship notice
-
-
For Manual:
-
Click
 . The Asset details dialog box is displayed.
. The Asset details dialog box is displayed. -
Complete the following information:
Field Description Asset tag prefix The prefix for the asset tag identifier. Service Management automatically generates a unique numerical identifier for each asset, adding it to the selected prefix. For example, if the selected asset tag prefix is Server, the complete asset tag might be something like Server1927. Asset type The asset type is one of:
-
Device
-
Infrastructure & Peripheral
Sub type A level of categorization cascaded from the asset type. For example, if the asset is a device, the available sub types are device sub types. Asset model The definitive model to which the asset belongs. For example, HP EliteBook Folio 9470m.
Note
-
The available asset models depend on the selected asset type and sub type.
-
If asset type and sub type are blank, and an asset model is selected, this automatically populates the asset type and sub type fields.
Warranty end date The date the warranty for this asset ends. Unit price The amount paid to acquire each such asset. Currency Currency of the unit price. External PO number The relevant purchase order number. Quantity The number of assets, as detailed in the preceding fields, to add. A summary of the assets (model and quantity) is displayed in the left panel.
-
-
To add further assets, click
 .
. -
To remove assets, click X at the end of the relevant row in the left pane.
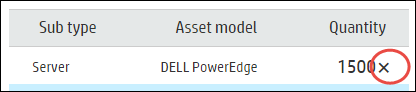
-
To edit the asset details before receipt:
-
Select the row to edit in the left pane.
-
Edit the properties in the right pane.
-
-
When all the relevant asset details have been added correctly, click Receive.
-
-
For Advance ship notice:
-
Click Select ship notice.
-
Navigate to and select the appropriate CSV file.
Note You cannot import a file with the same content more than once.
For more information, see Advance ship notice format.
-
Click Open. The file is read and interpreted, and then displayed in the bottom panes of the dialog box.
Note If there are any errors in the file, an error indication is displayed in the left pane, and the Receive button is disabled. To see the detailed error information, select the corresponding record in the left pane. You must correct the errors to allow the process to continue.
Examples of possible errors include:
-
Unsupported asset type.
-
Asset model cannot be reconciled against existing Service Management asset model records.
-
-
Click Receive.
-
After successfully adding asset records, you can access the records in the corresponding module. For example, if you added device records, from SACM Home, select Devices to access the records.
Related topics










