Searching the Help
To search for information in the Help, type a word or phrase in the Search box. When you enter a group of words, OR is inferred. You can use Boolean operators to refine your search.
Results returned are case insensitive. However, results ranking takes case into account and assigns higher scores to case matches. Therefore, a search for "cats" followed by a search for "Cats" would return the same number of Help topics, but the order in which the topics are listed would be different.
| Search for | Example | Results |
|---|---|---|
| A single word | cat
|
Topics that contain the word "cat". You will also find its grammatical variations, such as "cats". |
|
A phrase. You can specify that the search results contain a specific phrase. |
"cat food" (quotation marks) |
Topics that contain the literal phrase "cat food" and all its grammatical variations. Without the quotation marks, the query is equivalent to specifying an OR operator, which finds topics with one of the individual words instead of the phrase. |
| Search for | Operator | Example |
|---|---|---|
|
Two or more words in the same topic |
|
|
| Either word in a topic |
|
|
| Topics that do not contain a specific word or phrase |
|
|
| Topics that contain one string and do not contain another | ^ (caret) |
cat ^ mouse
|
| A combination of search types | ( ) parentheses |
|
How to edit the Service Catalog
You edit the Service Catalog in the Service Catalog Management module.
Service categories
-
From the main menu, select Plan > Service Catalog > Catalog.
-
To edit a catalog category, select the category, click the down arrow, and select Edit.
The General tab displays the following sections:
Section Description Category details Includes the following fields:
-
Display label
-
Description
Audience Used to specify the appropriate audiences. This entitles users in the selected audiences, defined by location and user group, to access the category in the Service Portal.
Audiences are defined in Administration > Master Data > People > Entitlement Rules. For more information, see How to manage entitlement rules.
Category display settings Fields used to design category tiles for the Service Portal. For more information, see How to design category tiles for the Service Portal. Preview Displays a preview of the category tile. -
-
To delete a category, select the category, click the down arrow, and select Delete.
You cannot delete a category that contains services. Before deleting a category, transfer any services under that category to other categories.
Services
-
From the main menu, select Plan > Service Catalog > Catalog.
- Click a catalog. The services in the catalog are displayed under Services.
-
Select a service.
Tip Enter a text string in the filter box to narrow down the list of services displayed in the Service pane.
-
Click the down arrow, and select Edit. For more information about the services fields, see How to create a service definition record.
You cannot delete a service from a category. You can move the service to another category, or decommission the service.
If a service is decommissioned, both the service and its offerings are not available in the Service Portal, and none of its offerings are displayed in the Service Request Management module.
For more information about the Services workflow, see Service component workflow.
Offerings
- From the main menu, select Plan > Service Catalog.
- Under Catalog, click a catalog. Its services are displayed under Services.
- Under Services, click a service. Its offerings are displayed under Offerings.
-
To add an offering, click Add an Offering.
To edit an offering, select the offering, click
, and select Edit.
For more information, see How to create an offering.
-
Offering types
A pink line on the left of the offering indicates a support offering.
A dark green line on the left of the offering indicates a service offering.
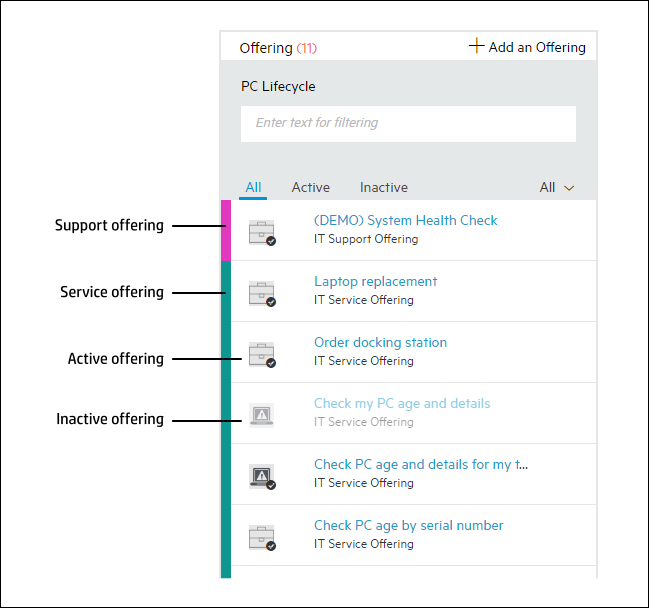
-
Filter the list of offerings
- Enter a text string in the filter box.
- Select All/Active/Inactive to display the offerings with the selected status only.
- Select All/Support Offerings/Service Offerings to display the selected type of offering only.
-
Change an offering's status
-
Activating an offering makes it available in the Service Portal and in the Service Request Management module.
An active offering is indicated by a checkmark icon:
The offering is displayed in the Service Portal only if its parent service is at the operational metaphase of its workflow.
- Deactivating an offering makes it unavailable in the Service Portal and the Service Request Management module, but does not delete it from the Service Catalog.
You cannot delete an offering. To delete an offering from a service, move the offering to a different service.
-
Related topics










