Searching the Help
To search for information in the Help, type a word or phrase in the Search box. When you enter a group of words, OR is inferred. You can use Boolean operators to refine your search.
Results returned are case insensitive. However, results ranking takes case into account and assigns higher scores to case matches. Therefore, a search for "cats" followed by a search for "Cats" would return the same number of Help topics, but the order in which the topics are listed would be different.
| Search for | Example | Results |
|---|---|---|
| A single word | cat
|
Topics that contain the word "cat". You will also find its grammatical variations, such as "cats". |
|
A phrase. You can specify that the search results contain a specific phrase. |
"cat food" (quotation marks) |
Topics that contain the literal phrase "cat food" and all its grammatical variations. Without the quotation marks, the query is equivalent to specifying an OR operator, which finds topics with one of the individual words instead of the phrase. |
| Search for | Operator | Example |
|---|---|---|
|
Two or more words in the same topic |
|
|
| Either word in a topic |
|
|
| Topics that do not contain a specific word or phrase |
|
|
| Topics that contain one string and do not contain another | ^ (caret) |
cat ^ mouse
|
| A combination of search types | ( ) parentheses |
|
Releases and the Change Calendar
How to view a release in the Change Calendar
You can view a release in the Change Calendar as follows:
From Release Management:
-
From the main menu, select Build > Release. Service Management displays the available releases.
-
Select the release record you want to view.
To filter the record list, click the Add filter
 button. For more information, see Filters.
button. For more information, see Filters. -
Click the record identifier in the ID column to display the selected record.
-
Click
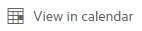 .
.The Change Calendar displays in release mode.
-
To view another release, click View other release, and select the release to view.
From the Change Calendar:
-
From the main menu, select Build > Change > Calendar.
-
Click View release.
-
Select the release you want to view.
The Change Calendar displays in release mode.
-
To view another release, click View other release, and select the release to view.
Note On the left side of the Change Calendar footer, there is a Release option: 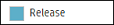
You can select this to enable a drop-down list that shows releases in the displayed time range, and all releases.
If you select a release from the drop-down list:
-
A colored line displays in the calendar header to match the schedule of the selected release.
-
You can point to the line to display information about the release, including a link to the release record.
-
Changes included in the release are highlighted on the calendar.
Release mode
Whether you view releases after clicking 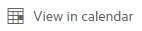 in Release Management, or after clicking View Release in the Change Calendar, the Change Calendar displays in release mode.
in Release Management, or after clicking View Release in the Change Calendar, the Change Calendar displays in release mode.
Release mode is different from the usual Change Calendar mode as follows:
-
The Change Calendar displays the release details at the top of the page:
-
Release type
-
Scheduled start and end dates (if scheduled) or "Not scheduled"
-
Release owner or "No owner set"
-
-
The Change Calendar only displays the changes included in the selected release.
-
The Change Calendar displays a View other release button at the top right of the page. You can click this to change the release displayed in the calendar.
-
The Change Calendar GO TO button becomes a drop-down, with these options:
-
Date - to go to a specified date
-
Release start - to go to the release start date
-
-
The Change Calendar displays an Add Changes to release button at the bottom left of the page. You can click this to add changes to the release.
Note If the change list is locked, only a user with the appropriate permissions may add or remove changes.
-
If the release is scheduled, a line is displayed in the calendar header, from the scheduled start to the scheduled end.
For more information about the Change Calendar, see Change Calendar.
Related topics










