Searching the Help
To search for information in the Help, type a word or phrase in the Search box. When you enter a group of words, OR is inferred. You can use Boolean operators to refine your search.
Results returned are case insensitive. However, results ranking takes case into account and assigns higher scores to case matches. Therefore, a search for "cats" followed by a search for "Cats" would return the same number of Help topics, but the order in which the topics are listed would be different.
| Search for | Example | Results |
|---|---|---|
| A single word | cat
|
Topics that contain the word "cat". You will also find its grammatical variations, such as "cats". |
|
A phrase. You can specify that the search results contain a specific phrase. |
"cat food" (quotation marks) |
Topics that contain the literal phrase "cat food" and all its grammatical variations. Without the quotation marks, the query is equivalent to specifying an OR operator, which finds topics with one of the individual words instead of the phrase. |
| Search for | Operator | Example |
|---|---|---|
|
Two or more words in the same topic |
|
|
| Either word in a topic |
|
|
| Topics that do not contain a specific word or phrase |
|
|
| Topics that contain one string and do not contain another | ^ (caret) |
cat ^ mouse
|
| A combination of search types | ( ) parentheses |
|
How to configure integration with a Gmail account
Service Management Automation enables direct access that may be used to request appropriate knowledge articles, create requests, add comments, and accept solutions to existing requests. This integration uses the On-Premise Bridge to connect to an external inbox to process incoming emails. This section describes how to configure Gmail as the external inbox to use for direct access to Service Management.
Configure the Gmail account
Direct access to Service Management uses IMAP to communicate with the remote email server. By default, Gmail disables the ability to connect using IMAP, so you must enable IMAP in the Gmail account settings as follows:
- Access the Gmail settings.
- Select the Forwarding and POP/IMAP tab.
- In the IMAP Access section, click the Enable IMAP radio button.
- Save your settings.
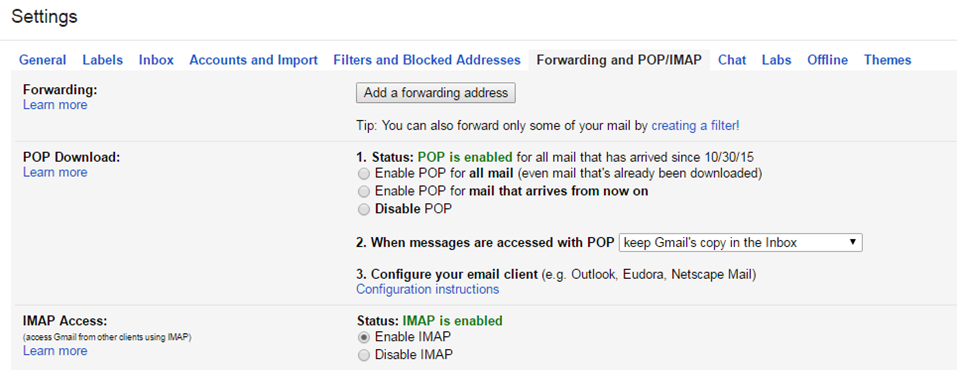
The IMAP protocol allows Service Management to move emails from the inbox to other folders once they have been processed. By default, emails that have been successfully processed are moved into a folder called “Processed”, while emails that are not successfully processed are moved into a folder called "Errors". These folders must be created in Gmail and will appear in the list of folders. Once the folders are created and IMAP is enabled, the configuration of the Gmail account is complete.
Decide where to install the OPB
You must install the On-Premise Bridge on a machine that has access at all times to both the Gmail server and the Service Management tenant at all times. Micro Focus recommends against installing the agent on laptops or machines that are not actively maintained to have consistent uptime. The firewall on the machine must allow the agent to connect to ports 993 and 465 (the default Gmail IMAP and SMTP ports).
Note If there are connection issues, use a command window and try to telnet into the ports. If this is not possible, the integration is not possible from this machine. The primary cause of the ports not appearing open is a firewall between the OPB machine and the Internet.

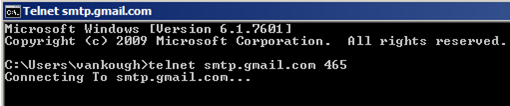
Set up an OPB agent
For instructions about downloading, installing, and setting up an OPB agent, see How to use On-Premise Bridge agents on Windows or How to use On-Premise Bridge agents on Linux.
To complete the configuration of the OPB agent, copy the server-connection.conf file that you downloaded to the conf folder of the OPB (by default, this folder is C:\ProgramData\MicroFocus\On-Premise Bridge Agent\product\conf. Once copied, start the On-Premise Bridge service. This service is not started by default after installation.
After starting the On-Premise Bridge service, confirm that the agent has been configured correctly:
- In Service Management, select Administration > Utilities > Integration.
-
For the agent that you just created, confirm that the status is Success.
If not, try restarting the agent. If restarting the agent does not correct the issue, review the controller log located in the C:\ProgramData\MicroFocus\On-Premise Bridge Agent\product\log\controller directory for more information about connection issues.
Adding the email integration credentials to the OPB
Use the Endpoint Credentials Manager to add the email integration credentials to the OPB so that the agent can connect to the Gmail account.
- Click Start > Programs > MicroFocus > On-Premise Bridge Agent > Endpoint Credentials Manager.
- Click New.
- From the drop-down list, select OPB email integration domain.
-
Enter the following information:
- The name that will appear in Service Management when you add the email integration endpoint.
- The user name (email address) and password that you use to log in to the Gmail account, which you configured in Configure the Gmail account.
Set up an integration endpoint
For instructions about adding and configuring an endpoint, see How to use endpoints.
-
Enter the following details when you add the endpoint:
- For Endpoint type: Select Email integration
- For Running on agent: Select the agent you created in Set up an OPB agent.
-
Once you have added the endpoint, click Configure to add the connection details for the Gmail server. The Gmail IMAP server address is imap.gmail.com and the SMTP server is smtp.gmail.com. The recommended protocol to use is IMAPS. The Credentials drop-down list should show the Gmail credentials that you added to the On-Premise Bridge in Configure the Gmail account.
Endpoint configuration
Proxy configuration is done in the Advanced connection configuration section of the form. Since Gmail uses default port settings, no specific customization is generally required. If you are using a different email server (with non-default ports), you may need to modify the values on this form.
Only authorized email addresses can create requests in Service Management Automation. If the domain of the sending email address does not appear in the Authorized email domains list, the email will not be accepted. The same is true for email accounts that do not belong to a valid user in Service Management Automation. Even when the domain is added to the Authorized email domains list, the email address must be associated with valid user for a request to be created. Therefore, you must add any domains that will be sending emails to the Authorized email domains list.
For additional information about endpoint configuration for email integration, see How to use endpoints.
Troubleshooting
The On-Premise Bridge logs are located in the C:\ProgramData\MicroFocus\On-Premise Bridge Agent\product\log directory. This directory contains a controller folder and an email-integration-domain folder. To confirm that the agent is running, look in the controller folder for the controller.log file. Generally, errors that appear in this log file are related to a login and password not working.
If the agent is running, look in the email-integration-domain folder for the email-integration-domain.log.x.x file. Look through the most recent file for any errors. There may be errors indicating that the Gmail account login or password is incorrect. There may also be errors indicating that the inbox cannot be found, which may indicate that a firewall is blocking a port.
If the email integration still does not work, contact the Support team, making sure to include all the OPB log and configuration files.










