Searching the Help
To search for information in the Help, type a word or phrase in the Search box. When you enter a group of words, OR is inferred. You can use Boolean operators to refine your search.
Results returned are case insensitive. However, results ranking takes case into account and assigns higher scores to case matches. Therefore, a search for "cats" followed by a search for "Cats" would return the same number of Help topics, but the order in which the topics are listed would be different.
| Search for | Example | Results |
|---|---|---|
| A single word | cat
|
Topics that contain the word "cat". You will also find its grammatical variations, such as "cats". |
|
A phrase. You can specify that the search results contain a specific phrase. |
"cat food" (quotation marks) |
Topics that contain the literal phrase "cat food" and all its grammatical variations. Without the quotation marks, the query is equivalent to specifying an OR operator, which finds topics with one of the individual words instead of the phrase. |
| Search for | Operator | Example |
|---|---|---|
|
Two or more words in the same topic |
|
|
| Either word in a topic |
|
|
| Topics that do not contain a specific word or phrase |
|
|
| Topics that contain one string and do not contain another | ^ (caret) |
cat ^ mouse
|
| A combination of search types | ( ) parentheses |
|
- Use case scenarios - customizing with business rules
- Creating a record from a record: How to add a new field
- Delegating permissions for service catalog creation and editing
- Using rules to filter drop-down selection
- Using rules to concatenate multiple text into one field
- Using a rule to display only 3rd level categories
- Using rules for automatic assignment and suggestions for groups
- Using a rule to add the date and time (in a readable format) to a comment
- Using a rule to remove a value from a list
- Setting a closed record to read-only
Using a rule to display only 3rd level categories for incident, request, or change records
In Change, Incident, and Request Management in Service Management, users can select a category for a record. These are the categories found at Administration > Master Data > Categories. For example, Network Access might be a category, appearing as the subcategory of Accounts & Identity which is itself the subcategory of Access (Accounts & Passwords):
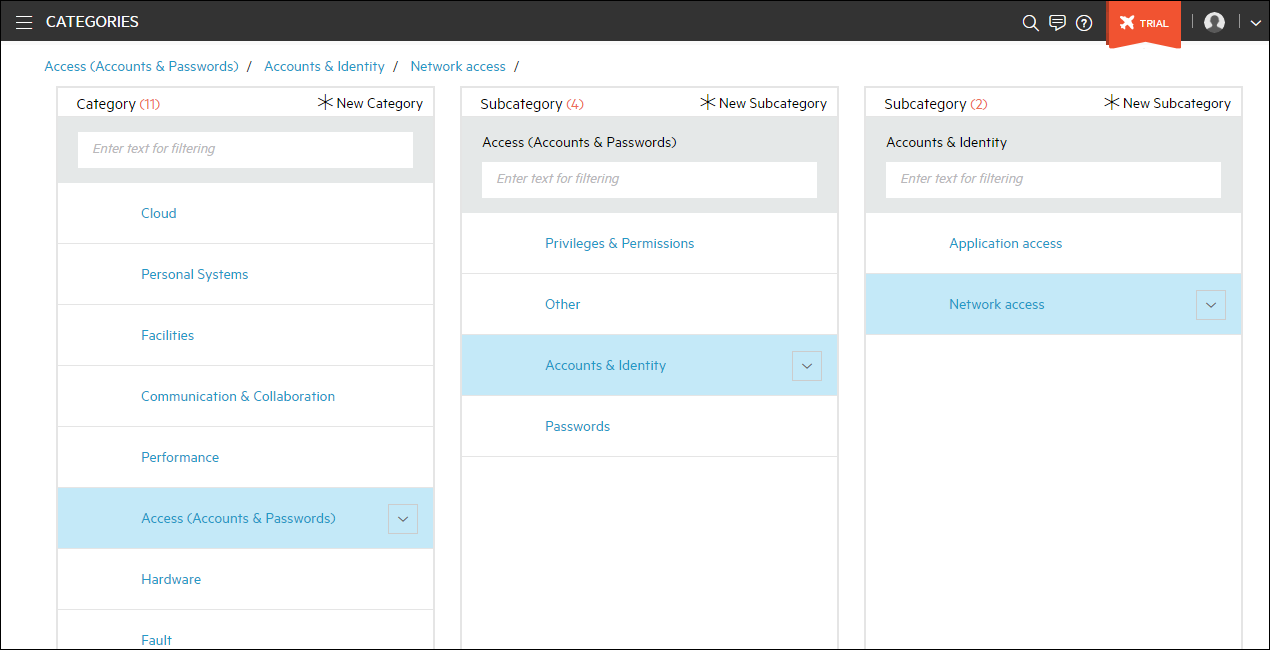
You may want to restrict what categories users can use for change, incident, and request records to third level categories such as Network Access. You can achieve this using the following:
-
From the main menu, select Administration > Configuration > Studio > Processes and Rules.
-
Select the Change record type.
- In the tree on the left, select Change (the top level of the tree).
-
In Rendering forms, click Add, then select Simple rule.
-
In Field selection rules, select Define suggested values based on filter.
-
Click OK.

-
Click field, and select Category. Then click OK.
-
Click title, and type Available Categories. Then click OK.
-
Click all records, then Add Item.
-
In the first box, type Level2Parent.
-
In the second box select NOT IN from the drop-down.
-
In the third box, type union('Empty') then click OK.
-
-
Click Save.

On implementation, only third level categories are displayed (along with their full path).










