Searching the Help
To search for information in the Help, type a word or phrase in the Search box. When you enter a group of words, OR is inferred. You can use Boolean operators to refine your search.
Results returned are case insensitive. However, results ranking takes case into account and assigns higher scores to case matches. Therefore, a search for "cats" followed by a search for "Cats" would return the same number of Help topics, but the order in which the topics are listed would be different.
| Search for | Example | Results |
|---|---|---|
| A single word | cat
|
Topics that contain the word "cat". You will also find its grammatical variations, such as "cats". |
|
A phrase. You can specify that the search results contain a specific phrase. |
"cat food" (quotation marks) |
Topics that contain the literal phrase "cat food" and all its grammatical variations. Without the quotation marks, the query is equivalent to specifying an OR operator, which finds topics with one of the individual words instead of the phrase. |
| Search for | Operator | Example |
|---|---|---|
|
Two or more words in the same topic |
|
|
| Either word in a topic |
|
|
| Topics that do not contain a specific word or phrase |
|
|
| Topics that contain one string and do not contain another | ^ (caret) |
cat ^ mouse
|
| A combination of search types | ( ) parentheses |
|
- Administer
- User and user group setup and security
- SA Core and component security
- Multimaster Mesh administration
- Facility administration
- SA-Autopass integration
- Satellite administration
- SA remote communications administration
- SA maintenance
- Monitor SA Core components
- Diagnostic tests
- Log files
- SA notifications
- Global Shell: Windows subauthentication package
- Permissions reference
- Reports
- Content utilities
- Audit and compliance
- SA Provisioning
- Backup and restore best practices
- SA management console
- HPSA_High_Availability
- SA UEFI Secure-Boot Server Provisioning
- RPM Remediation Best Practice - Using the mrc_calc Tool
- SA Agents in the public cloud
- Best practices for importing RHEL 7 content
- Managed OS Platforms as content in SA
- glibc vulnerability: CVE-2015-0235
Facility administration
A Facility refers to the set of servers that a single SA core or satellite manages. You create a new facility whenever you install an SA core or an SA satellite. A Multimaster Mesh is a primary SA core, one or more secondary SA cores, and zero or more satellites. Whenever you install another SA core or another SA satellite, you create a new facility.
For more information about facilities, cores and satellites and how they fit into the Multimaster Mesh architecture, see the SA Key Concepts Guide and the SA
- Viewing facility information
- Changing the customers associated with a facility
- Adding or modifying custom attributes for a facility
- Modifying the name of the facility
Viewing facility information
You can view information about a facility by selecting the Administration tab in the SA Client, then selecting Facilities. The following figure shows two facilities, Teal1 and Vapor, in the SA Client.
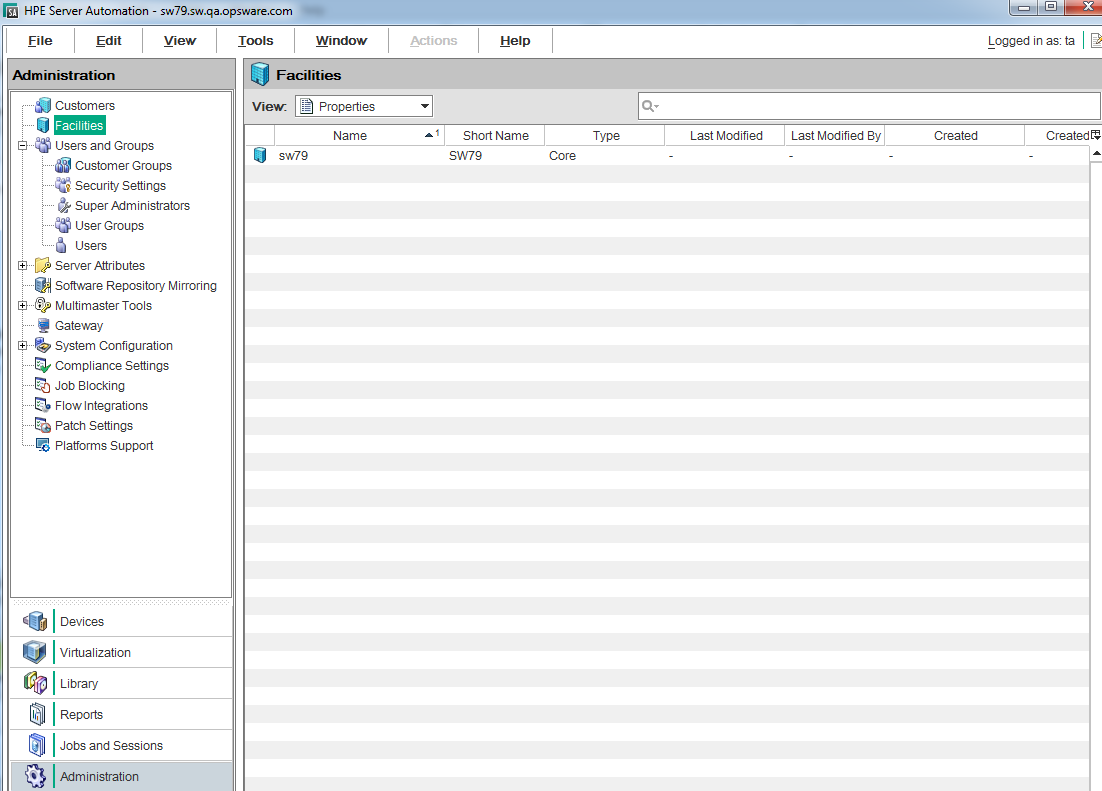
You can view details about a Facility by opening the facility. The following figure shows details of the Vapor facility, including the facility properties, custom attributes, and realms.
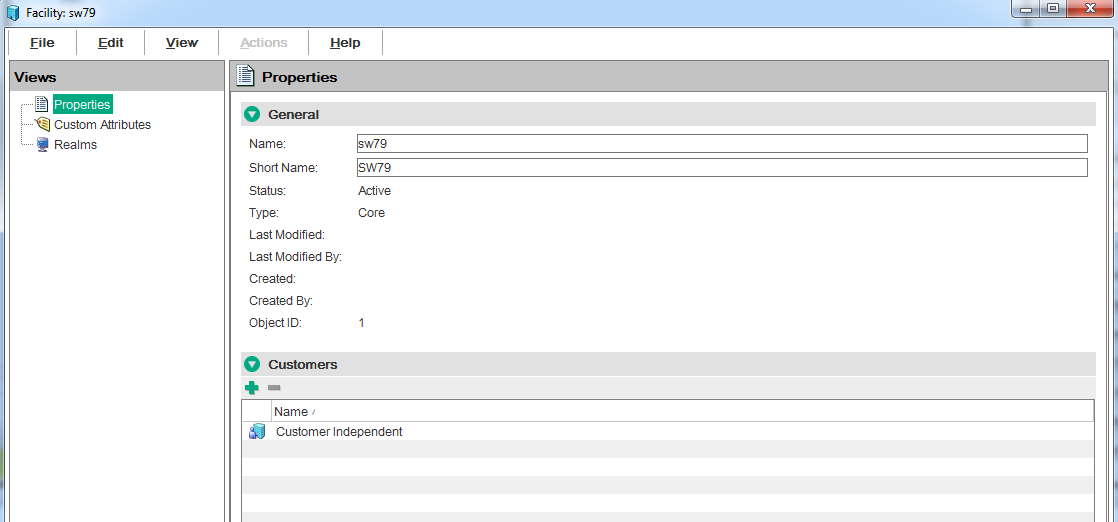
Changing the customers associated with a facility
Customers are a way to organize your servers based on the users of your servers. Customers are simply groups of managed servers that provide access control boundaries. You can define as many customers as you need and assign any servers to each customer group. However, you must first associate a customer with one or more facilities before you can place servers from that facility into a customer group. Each server belongs to one and only one facility and each server belongs to one and only one customer (even if it is to the “Not Assigned” customer.)
For more information about customers, see the SA User Guide.
To change the customers associated with a facility, perform the following steps:
- In the SA Client, select the Administration tab.
- Select Facilities in the navigation pane. This displays all your facilities.
- Select the facility you want to change.
- Select the Actions menu, or right-click and select the Open menu. This displays the facility in a separate window.
- In the facility window, select the Properties view in the navigation pane. This displays information about the facility, including the customers that are associated with the facility.
- To add a new customer, select the “+” icon. This displays the list of existing customers.
- Select one or more customers.
- Click the Select button. This associates the selected customer with the facility.
- To remove a customer, select the customer and select the “-” icon. This removes the customer from the facility.
- Select File > Revert to discard your changes.
- Select File > Save to save your changes.
- Select File > Close to close the facility window.
Adding or modifying custom attributes for a facility
You can create or modify custom attributes for a facility. Custom attributes provide a way for you to store additional information about your servers quickly and easily. Custom attributes are data elements you can create for facilities, servers, and other objects in SA. For more information about custom attributes, see the SA
Be careful when you update or remove existing custom attribute settings, as it can affect or disrupt the operations that depend on custom attributes.
To add, modify, or delete a custom attribute for a facility:
- Log into the SA Client.
- Select the Administration tab.
- Select Facilities in the navigation pane. This displays all your facilities.
- Select the facility you want to change.
- Select the Actions menu or right-click and select the Open menu. This displays the facility in a separate window.
- In the facility window, select the Custom Attributes view in the navigation pane. This displays all the custom attributes defined for the facility.
- To add a new custom attribute, select the “+” icon or the Actions > Add menu. Enter the name of the new custom attribute and the value.
- To modify a custom attribute, select the value field and enter the new value.
- To delete a custom attribute, select the custom attribute and select the “-” icon or the Actions > Delete menu.
- Select File > Revert to discard your changes.
- Select File > Save to save your changes.
- Select File > Close to close the facility window.
Modifying the name of the facility
To modify a facility name, you must log into the SA Client with the Manage Facilities permission. The short name of the facility is the internal name that cannot be modified. The display name can be modified.
To modify a facility’s display name:
- Log into the SA Client.
- Select the Administration tab.
- Select Facilities in the navigation pane. This displays all your facilities.
- Select the facility you want to change.
- Select the Actions menu, or right-click and select the Open menu. This displays the facility in a separate window.
- In the facility window, select the Properties view in the navigation pane.
- Enter the new facility name in the Name field.
- Select File > Revert to discard your changes.
- Select File > Save to save your changes.
We welcome your comments!
To open the configured email client on this computer, open an email window.
Otherwise, copy the information below to a web mail client, and send this email to hpe_sa_docs@hpe.com.
Help Topic ID:
Product:
Topic Title:
Feedback:





