Searching the Help
To search for information in the Help, type a word or phrase in the Search box. When you enter a group of words, OR is inferred. You can use Boolean operators to refine your search.
Results returned are case insensitive. However, results ranking takes case into account and assigns higher scores to case matches. Therefore, a search for "cats" followed by a search for "Cats" would return the same number of Help topics, but the order in which the topics are listed would be different.
| Search for | Example | Results |
|---|---|---|
| A single word | cat
|
Topics that contain the word "cat". You will also find its grammatical variations, such as "cats". |
|
A phrase. You can specify that the search results contain a specific phrase. |
"cat food" (quotation marks) |
Topics that contain the literal phrase "cat food" and all its grammatical variations. Without the quotation marks, the query is equivalent to specifying an OR operator, which finds topics with one of the individual words instead of the phrase. |
| Search for | Operator | Example |
|---|---|---|
|
Two or more words in the same topic |
|
|
| Either word in a topic |
|
|
| Topics that do not contain a specific word or phrase |
|
|
| Topics that contain one string and do not contain another | ^ (caret) |
cat ^ mouse
|
| A combination of search types | ( ) parentheses |
|
- Data Policy
- Access Data Policy
- Data Policy expressions
- Data Policy and the object record
- Creating revisions
- Revert to a previous revision
- Purge revisions
- Data Policy and encryption
- Change the columns in a record list
- Create an alias for your custom CI display name field
- Define auto complete table columns
- Specify a referenced table for a field
- Specify a display field for a referenced table
Define auto complete table columns
Applies to User Roles:
System Administrator
For all fields that have auto complete enabled, their data policy record provides an Auto Complete Table Columns tab, which enables you to define the fields (columns) to display in the auto complete drop-down table for the field. By providing additional key information about the field, this feature helps users easily select the right record from a list of auto complete results.
Tip For a list of fields with auto complete enabled in the out-of-box system, see Out-of-box Comfill fields with auto complete enabled.
Note Auto Complete is always enabled for a field that has a referenced table defined, regardless of the value of the comfillAutoComplete parameter and the Auto Complete property setting defined in Forms Designer for that field. For more information, see Auto complete.
For example, when a web client user enters CI information in the reference modules (such as Incident, and Change), a drop-down table for auto complete is displayed, which lists a number of field values of the matching CIs so that the user can easily select the right CI. By default, the Display Name, CI Identifier, Type, Environment, and Assignment columns are displayed in the auto complete table for CI fields, and only one column is displayed for non-CI fields (for example, the Contact field in an Interaction record).
You can customize the auto complete table columns for a field that has auto complete enabled. To do this, follow these steps:
-
Open the data policy record for the field. For example, if this is a CI field, open the device data policy.
There are several ways to do this. For example, open the device dbdict record, and then click More > Data Policy.
-
Click the Auto Complete Table Columns tab, and then edit the existing list of fields.
For a CI field, the auto complete drop-down table always displays the display.name field as the first column, even if you delete it from this tab.
For a non-CI field, auto-complete by default uses the target field that is defined in the corresponding link record. If you want to add more columns, be sure to add this field as the first column. For example, for the Contact field in the Interaction form, the Incidents link record defines the contact.name field of the contacts table as the target field. Therefore, if you want to add more columns, you must add the contact.name field as the first column on the Auto Complete Table Columns tab of the contacts data policy record. See the following figures.

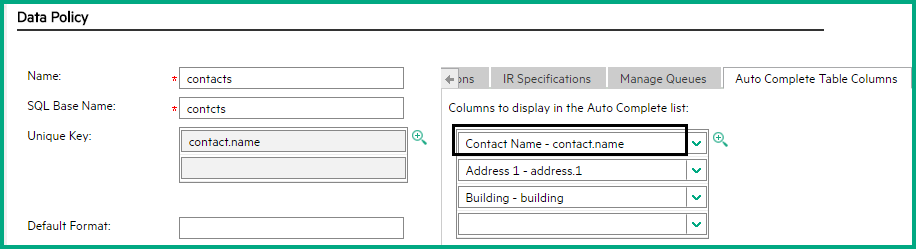
-
Save the data policy record.
Note If you configure an empty or duplicate row, the system automatically removes it when you save your configuration.
Related concepts
Configuration Management overview
Business service groups
Business service group attributes
Example: Search for a record
Related tasks
Add configuration items to a contract
Change a configuration item device type
View scheduled maintenance for a configuration item
View a service level agreement for a configuration item
Modify a configuration item
View related records for a CI record
We welcome your comments!
To open the configured email client on this computer, open an email window.
Otherwise, copy the information below to a web mail client, and send this email to ovdoc-ITSM@hpe.com.
Help Topic ID:
Product:
Topic Title:
Feedback:





