Searching the Help
To search for information in the Help, type a word or phrase in the Search box. When you enter a group of words, OR is inferred. You can use Boolean operators to refine your search.
Results returned are case insensitive. However, results ranking takes case into account and assigns higher scores to case matches. Therefore, a search for "cats" followed by a search for "Cats" would return the same number of Help topics, but the order in which the topics are listed would be different.
| Search for | Example | Results |
|---|---|---|
| A single word | cat
|
Topics that contain the word "cat". You will also find its grammatical variations, such as "cats". |
|
A phrase. You can specify that the search results contain a specific phrase. |
"cat food" (quotation marks) |
Topics that contain the literal phrase "cat food" and all its grammatical variations. Without the quotation marks, the query is equivalent to specifying an OR operator, which finds topics with one of the individual words instead of the phrase. |
| Search for | Operator | Example |
|---|---|---|
|
Two or more words in the same topic |
|
|
| Either word in a topic |
|
|
| Topics that do not contain a specific word or phrase |
|
|
| Topics that contain one string and do not contain another | ^ (caret) |
cat ^ mouse
|
| A combination of search types | ( ) parentheses |
|
Windows client
Service Manager includes both Windows and web clients. The Windows client is intended for administrators and implementers, while the web client is suitable for most end users. The Windows client enables you to design forms and work with the dbdict; capabilities that are not available to web client users.
The Windows client includes the following features:
- Interface
- A dynamic user interface that you can customize (by using preferences) to change the way you interact with perspectives and views
- Windows client update capability
- Client/server connection
- A Connection dialog that enables you to define multiple connections to different servers and saves them from one session to another
- Automatic connection for connection profiles with the automatic logon option enabled
- System Navigator
- Favorites folder to save shortcuts to frequently used applications, forms, and queries
- Simplified access to forms, files, and records through the System Navigator
- Applications
- Application-specific user interface elements
- A graphical workflow used by the Request and Change Management applications
- Charts and dashboards to show data graphically
- Help
- Field help
- Help for end users and administrators
- Other features
- UTF-8 (Unicode) support to display data in any language
- SOAP-based client/server communication
- Automatic reconnection of client/server sessions after brief network connection disruptions
- Drag the title bar (or tab) of any view to a different position within the client window.
- Drag any view or editor outside the client window.
- Drag any view to the shortcut bar for a Fast View.
- Drag the shortcut bar to dock on the right, left, or bottom of the client window.
- Resize any view or editor by dragging the split bar up, down, or sideways.
- Drag any view to a vertical or horizontal position in the client window.
- Click Manage Favorites
 .
. - Expand the Favorites directory to locate the parent node.
Click New Folder
 .
. - Type the name of the new folder and click OK.
- Click Manage Favorites
 .
. - Expand the Favorites directory, select the node to delete, and then click Delete.
- The Favorites icon (
 ). Drag this icon to the Favorites folder to create a shortcut to forms or applications.
). Drag this icon to the Favorites folder to create a shortcut to forms or applications. - The More Actions icon (
 ). Click this icon to display a list of related Service Manager tasks.
). Click this icon to display a list of related Service Manager tasks. - The Menu icon (
 ). Click this icon to rearrange the editor space. For example, you can re-locate or hide the record list.
). Click this icon to rearrange the editor space. For example, you can re-locate or hide the record list. - Application icons. Click these icons to complete standard Service Manager actions.
- The Favorites icon (
 ). Drag this icon to the Favorites folder to create a shortcut to forms or applications.
). Drag this icon to the Favorites folder to create a shortcut to forms or applications. - The Print icon (
 ). Click this icon to send the current form to a networked printer.
). Click this icon to send the current form to a networked printer. - The Count icon (
 ). Click this icon to display the number of records in a record list.
). Click this icon to display the number of records in a record list. - The More Actions icon (
 ). Click this icon to display a list of related Service Manager tasks.
). Click this icon to display a list of related Service Manager tasks.
Windows client features
| Feature | Functionality |
|---|---|
| Window design |
You can drag and drop client components to arrange them in the following ways: |
| Views | Views have a minimize and maximize button. Click Maximize to fill the client window. Click Minimize for the view to appear as a tab in the lower right section of the editor. You can hide a view if you right-click and choose Fast View. |
| Views for all users | Dashboard Messages Secondary System Navigator System Navigator |
| Views for administrators | Console Detail Data Detail Form List Data List Form Request Response Stopwatches |
| Fast views | Right-click any Fast View icon to change the docking position of the shortcut bar. You can choose left, right, or bottom. |
| Editor tabs | If you drag multiple views or editors to the same location, they arrange themselves in a tabbed notebook format. |
| Perspectives | The Administration perspective contains views for administrators only. You must have the Admin plug-in installed to access this perspective. |
Parts of the Windows client interface
The following image illustrates where you can find the main components of the Service Manager Windows client interface:
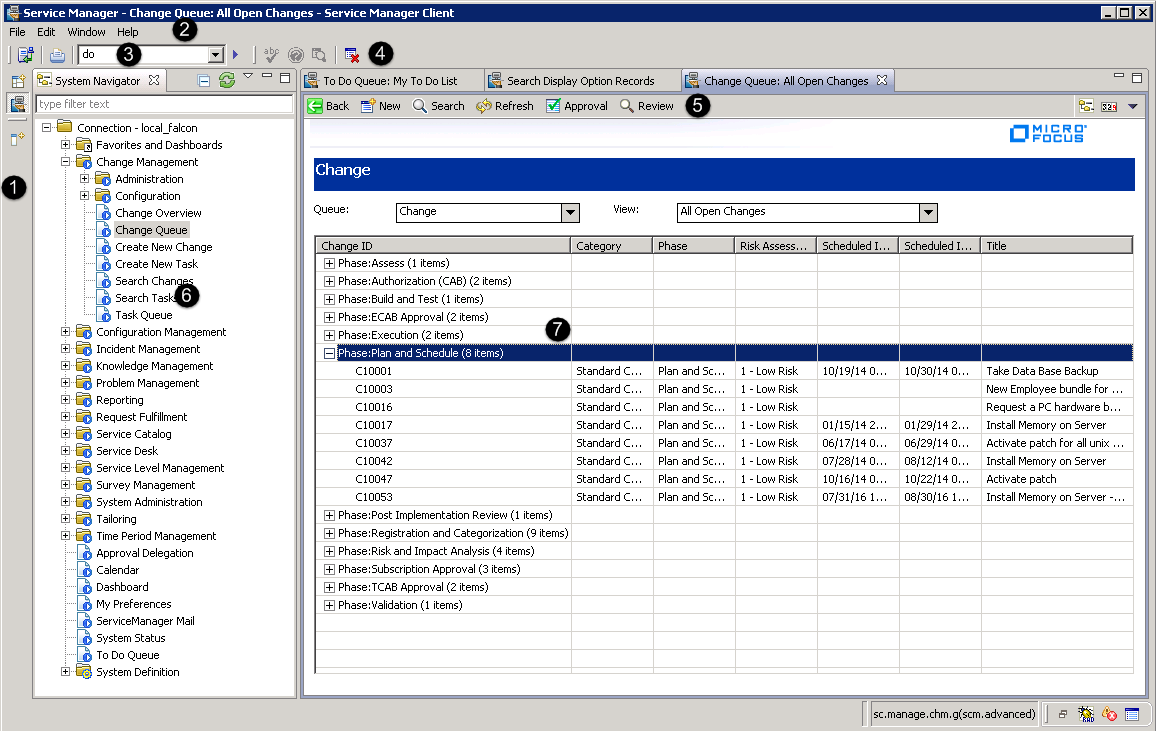
The numbers in the image above represent the following components.
| Component | Description |
|---|---|
| 1 | Shortcut bar. Shortcuts to different perspectives and views. For more information, see the Shortcut bar topic. |
| 2 | Menu bar. Menus of commands that apply to or affect the Windows client. |
| 3 | Command line. Quick access to areas of Service Manager brought up by entering the command for them. For more information, see theEnable an operator to see the command line topic. |
| 4 | Tool bar. Commands and operations that are not specific to the current editor. |
| 5 | Editor Tool bar. Commands and operations that are specific to the current editor. The editor is determined by the type of entry selected in the System Navigator tab. |
| 6 | System Navigator. The forms available to the user, grouped by their applications. |
| 7 | Form open for editing. The current form being edited. |
The Windows client interface also has views and perspectives. See the related topics for more information.
All of the views, perspectives, and editors are collectively called the workbench.
Workbench
Note The workbenches is a Windows client-only feature.
The workbench is the window that contains all the Service Manager interface. Its primary panes are views (such as System Navigator or Properties) and the editor.
The workbench uses perspectives to organize the views and the editor into task-oriented configurations. It changes the title bar according to your perspective and what form you use. You can also configure the workbench in the preferences. The form name appears at the bottom right corner of the workbench.
When you open a connection to a different server or to the same server, you open a new workbench. There is no limit to the number of workbenches you can have open at one time, although you can only run one client at a time.
System Navigator
The System Navigator is a visual hierarchical structure that enables you to navigate through Service Manager applications and to drill down into the system to access forms and other information. You can drag and drop favorites (such as queries, lists, and forms) into the System Navigator view, store charts and dashboards, access Service Manager applications, and complete database tasks.
Administrators can configure user roles with permissions that enable or disable viewing of System Navigator components. For example, some users should not have direct access to database information or be able to create public folders.
Some available actions appear on the System Navigator contextual (right-click) menu. The list of actions varies, depending on user roles and the current task. The following table describes two of the commands found in the System Navigator contextual menu.
| Command | Definition |
|---|---|
| New (favorites or dashboards) | Creates a new folder or dashboard. |
| Refresh
|
Refreshes the display. Note Do not refresh the System Navigator by refreshing your browser. Instead, use the Service Manager System Navigator Refresh button. |
Client differences: System Navigator
The following differences between the System Navigator of the Windows client and of the web client occur because the browser environment is different from the Windows client environment.
| Feature | Windows client? | Web client? | Comment |
|---|---|---|---|
| Create favorites | Yes | Yes |
Favorites are restricted to lists, detail, and menu screens.
From a record list, application, or form, drag the System Navigator icon Web client From a record list, click Save as View. |
| Create subordinate nodes | Yes | Yes |
You can customize the System Navigator by adding a folder.
Right-click the parent node to make a new folder. Web client |
| Delete nodes | Yes | Yes |
You can customize the System Navigator by removing nodes.
Right-click to delete nodes from the System Navigator.
|
| Collapse All | Yes | No |
You can collapse subordinate nodes when you select a parent node.
Right-click the parent node, and then click Collapse All
Collapse All is not available for the web client. |
Editor
The following image illustrates different parts of the editor:
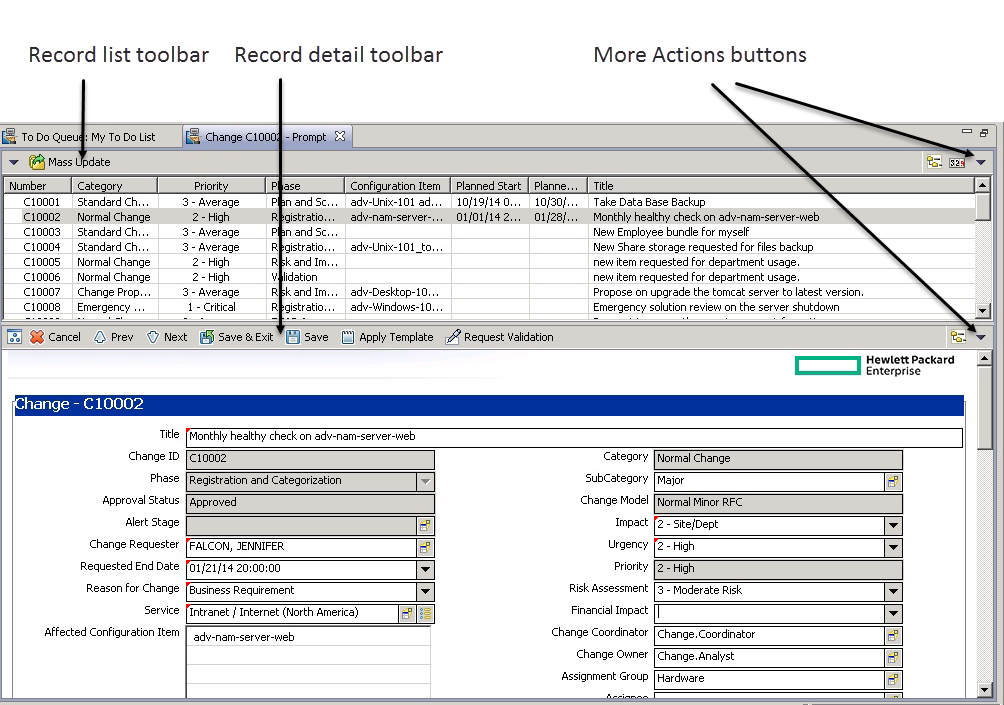
|
The editor is the primary pane in which you can edit forms and work in Service Manager applications. Service Manager opens new editors as needed. You can drag and drop editors to display them side–by–side or stacked in a tabbed notebook. Click any tab to move that editor to the top of the stack.
Editor toolbar
The editor toolbar contains the tools that are used by associated applications. The tools that are available change depending on the Service Manager application and the current task.
The editor toolbar also contains the following icons:
The record list toolbar contains the following icons:
Service Manager toolbar
The Service Manager toolbar in the Windows client is located just below the main Menu bar. It contains buttons that launch the Connections dialog, print, check spelling, open the field help, and close Service Manager tools to use with Service Manager applications.
The toolbar also displays the Service Manager command line, if that privilege is granted on the Startup tab of your operator record.
Shortcut bar
Note The shortcut bar is a Windows client feature.
When you create perspectives and collapsed views (or fast views), the icons for these views are displayed in the shortcut bar. Storing fast views, including the System Navigator, on the shortcut bar frees up more space for the editor.
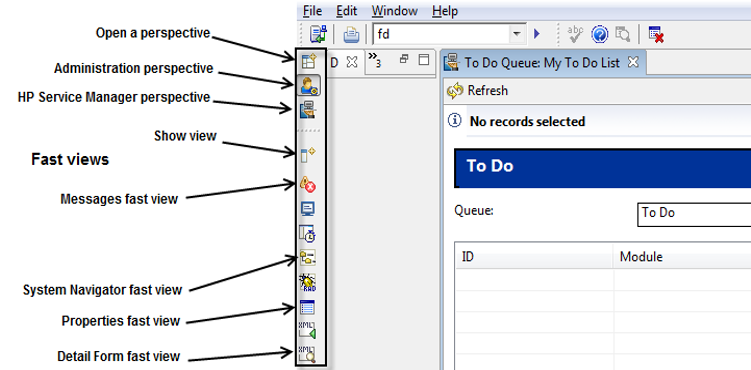
|
To minimize a view that you opened from the shortcut bar, click the editor.
| Icon | Option | Definition |
|---|---|---|
|
|
Minimize option | Minimizes the pane into the shortcut bar |
|
|
Close option | Closes the view and remove it from the shortcut bar |
Each view has additional options and menus, according to its purpose.
Fonts
Using font styles (for example, bold or italics) affects the spacing of the characters on a form. If labels in forms are truncated, select a different font, style, or size. You can also increase the width of the form to accommodate a different font, style, or size. To do this, specify an increased width percentage in the Service Manager preferences.
Help menu
The Help menu has six selections.
| Menu item | Description |
|---|---|
| Help Contents |
Open the Help window. The Help system must be install for this to be enabled. |
| Help on Field |
View pop-up help for the current field. Press Ctrl+H as a shortcut, or click the Help on Field icon on the toolbar. This is not enabled on the out-of-box system. |
| Help on Form | View pop-up help for the current form. This is not enabled on the out-of-box system. |
| About Service Manager Client | Access version and copyright information; link to Hewlett-Packard or Eclipse.org. You can also link to details about features, plug-ins, and configuration. |
| About Service Manager Server | Access information about the version, network address, host, port, hardware, and operating system. |
Forms
Service Manager displays forms in the Service Manager workspace. Each form has an associated More Actions menu, which contains additional options for that form. The available options vary, depending on the current Service Manager application and user profile rights.
To access menu options in a Windows client, right-click the form, and then choose an option from the Context menu. Or, click the pull-down menu icon in the upper right corner of the workspace toolbar.
To access menu options in a web client, click More, and then choose an option from the More Actions menu.
Link label
A link label provides a caption and an icon that links to another object, such as a wizard. Link labels are enabled or disabled depending upon your actions in the associated object. For example, to add a new filter to filter a long list of incidents, you create a filter in the Conditions table. If you specify no other conditions, only the "Add New Filter Criteria" and "Add New Compound" links are enabled. After you add new filter criteria, additional links (Edit Selection and Remove Selection) are enabled.
When a link is enabled, it is displayed in blue type and with a bright icon. When a link is disabled, the link's icon and text are gray or dull.
Drag–and–drop feature
The drag–and–drop feature moves or copies objects within the System Navigator in the Windows client only. Your user rights determine what objects you can move and copy.
| Option | Definition |
|---|---|
| Copy |
When you copy an object in the System Navigator, the mouse pointer icon changes to include the pointer arrow, a small rectangle, and a plus sign. |
| Move |
When you move an object in the System Navigator, the mouse pointer icon changes to the pointer arrow and a small rectangle. |
| Forbidden |
When you do not have the user rights to move or copy, the mouse pointer icon changes to a circle with a slash. |
Note In the web client, you can use Manage Favorites to move or copy nodes.
Windows client keyboard shortcuts
The following are the Windows client keyboard shortcuts.
| Keyboard shortcut | Action |
|---|---|
| Ctrl+F6 | Cycle through multiple Editor panes. This is similar to the Alt+Tab functionality in Windows. |
| Ctrl+F7 | Cycle through multiple views. This is similar to the Alt+Tab functionality in Windows. |
| Ctrl+F8 | Cycle through multiple perspectives. This is similar to the Alt+Tab functionality in Windows. |
| Ctrl+H | View help on field. |
| Ctrl+S | Spellcheck. |
| Ctrl+Shift+M | Expand a scrollable text field by opening a separate window that magnifies the text for easier viewing and editing. |
| Ctrl+Shift+Tab | When the current focus is on a notebook page, this keyboard shortcut allows you to move back to the previous notebook page. |
| Ctrl+Tab | When the current focus is on a notebook page, this keyboard shortcut allows you to select the next notebook page. |
| Ctrl+U | Expand or collapse the status of the list frame in a list detail page. |
| F12 | Transfer focus from the left navigation pane to the main viewing pane. |
Related topics
Clients
Web client
Differences between the Windows and web clients
Accessing Service Manager











