Searching the Help
To search for information in the Help, type a word or phrase in the Search box. When you enter a group of words, OR is inferred. You can use Boolean operators to refine your search.
Results returned are case insensitive. However, results ranking takes case into account and assigns higher scores to case matches. Therefore, a search for "cats" followed by a search for "Cats" would return the same number of Help topics, but the order in which the topics are listed would be different.
| Search for | Example | Results |
|---|---|---|
| A single word | cat
|
Topics that contain the word "cat". You will also find its grammatical variations, such as "cats". |
|
A phrase. You can specify that the search results contain a specific phrase. |
"cat food" (quotation marks) |
Topics that contain the literal phrase "cat food" and all its grammatical variations. Without the quotation marks, the query is equivalent to specifying an OR operator, which finds topics with one of the individual words instead of the phrase. |
| Search for | Operator | Example |
|---|---|---|
|
Two or more words in the same topic |
|
|
| Either word in a topic |
|
|
| Topics that do not contain a specific word or phrase |
|
|
| Topics that contain one string and do not contain another | ^ (caret) |
cat ^ mouse
|
| A combination of search types | ( ) parentheses |
|
How to Set Folding Rules for Composite CIs
This task describes how to configure the folding rules which define the composite CIs used in Configuration Manager. Composite CIs form the content of the managed views.
Note This task is only relevant for users of Universal CMDB Configuration Manager.
-
 Prerequisites
Prerequisites
Consider how you want to display the data in composite CIs in Configuration Manager and then decide on the rules for the scope of the composite CIs.
-
 Define a folding rule with no conditions
Define a folding rule with no conditions
-
Select Modeling > CI Type Manager.
-
Select Calculated Relationships from the list box in the CI Types pane. Under Calculated Links, select Folding Rules (Configuration Manager).
-
In the right pane, click the Triplets tab.
-
In the Triplets tab, click
 to open the Add Triplet dialog box. Define the triplet as follows:
to open the Add Triplet dialog box. Define the triplet as follows:UI Element Description Source Select the required source CI type. Target Select the required target CI type. Relationship Select the required relationship connecting the source and target CI types.
Note The list of available relationships appears only after defining the source and target CI types.
Relationship Direction Select the required direction.
-
 The direction is from source to target.
The direction is from source to target. -
 The direction is from target to source.
The direction is from target to source.
The direction of the relationship determines which is the composite CI and which is the component CI.
-
When the relationship's arrow is pointing to the target, the source query node is the composite CI and the target query node is the component CI:
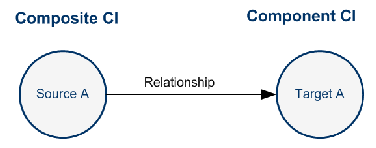
-
When the relationship's arrow is pointing to the source, the target query node is the composite CI and the source query node is the component CI:
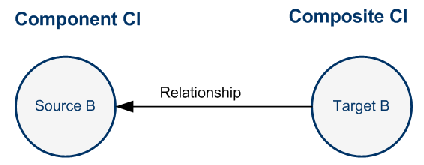
-
-
Click OK to save your changes.
After saving the changes, Configuration Manager receives notification of the change and recalculates the relevant views.
-
-
 Define a folding rule with conditions
Define a folding rule with conditions
Select this option if you want to specify attribute conditions for a specific node. Only CIs that match those conditions will be folded under the rule in Configuration Manager. For example, you can specify that only installed software with a specific name is a component CI of the node.
-
Select Modeling > Modeling Studio.
- On the Resources tab, select Queries from the Resource Type list box.
- In the Configuration Manager node of the tree, click
 and add a folder called Filtered Folding Rules, if one does not already exist.
and add a folder called Filtered Folding Rules, if one does not already exist. -
Select New > Query to open the TQL Query Editor. Define a TQL query that has the following structure:
source > relation > target
For details about the source and target nodes, see the table in Define a folding rule with no conditions. For general information about creating TQL queries, see Define a TQL Query.
- Click the Edit properties
 button and select Perspective in the Type drop-down list.
button and select Perspective in the Type drop-down list. - Click OK.
- Right-click the source query node icon and select Set As Contact Query Node.
- Right-click the target query node icon and select Query Node Properties. Click
 to specify the required conditions for the folding rule.
to specify the required conditions for the folding rule. -
Click OK to save your changes. The following picture shows an example of a TQL query that was defined for a folding rule. In this example, Node is the source of the TQL query and InstalledSoftware is the target:
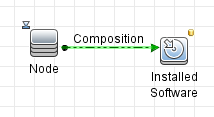
-
Execute the following JMX command:
-
Access the JMX console by launching your Web browser and entering the following address: http://<server_name>:<port_number>/cnc/jmx-console, where <server_name> is the name of the machine on which Configuration Manager is installed.
-
Enter the JMX console authentication credentials.
-
Click Configuration Manager > View Service. Select updateFoldingRules and click Invoke.
-
- Restart the Configuration Manager server.
-
We welcome your comments!
To open the configured email client on this computer, open an email window.
Otherwise, copy the information below to a web mail client, and send this email to cms-doc@microfocus.com.
Help Topic ID:
Product:
Topic Title:
Feedback:





