Searching the Help
To search for information in the Help, type a word or phrase in the Search box. When you enter a group of words, OR is inferred. You can use Boolean operators to refine your search.
Results returned are case insensitive. However, results ranking takes case into account and assigns higher scores to case matches. Therefore, a search for "cats" followed by a search for "Cats" would return the same number of Help topics, but the order in which the topics are listed would be different.
| Search for | Example | Results |
|---|---|---|
| A single word | cat
|
Topics that contain the word "cat". You will also find its grammatical variations, such as "cats". |
|
A phrase. You can specify that the search results contain a specific phrase. |
"cat food" (quotation marks) |
Topics that contain the literal phrase "cat food" and all its grammatical variations. Without the quotation marks, the query is equivalent to specifying an OR operator, which finds topics with one of the individual words instead of the phrase. |
| Search for | Operator | Example |
|---|---|---|
|
Two or more words in the same topic |
|
|
| Either word in a topic |
|
|
| Topics that do not contain a specific word or phrase |
|
|
| Topics that contain one string and do not contain another | ^ (caret) |
cat ^ mouse
|
| A combination of search types | ( ) parentheses |
|
Explore Views Page
This page enables you to display a snapshot of a view in the actual or authorized state.
| To access | Select Explorer > Explore Views. |
| Important information |
The Explore Views page includes the following:
The Composite CIs pane and the Topology pane are linked; when you select a CI in one pane, it is automatically selected in the other. |
| Relevant tasks | |
| See also | Explore Views Overview |
User interface elements are described below:
| UI Elements (A-Z) | Description |
|---|---|

|
Select View. Enables you to select a different view to open on the Explore Views page. |

|
Change display to Inventory Mode. Changes the display of the selected view to inventory mode. |

|
Change display to Topology Mode. Changes the display of the selected view to topology mode. |
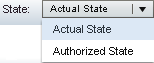
|
Allows you to select the state of the view to display:
|

|
Select Snapshot. Opens the Select Snapshot to View dialog box, which enables you to select a saved snapshot of the view. |

|
Edit Comments. Enables you to edit the comments for the selected snapshot. Note You cannot add a comment longer than 255 characters to a snapshot. |

|
Export Report. Enables you to choose a format in which to export the Policy Analysis report data. The available data format options are:
The currently applied filters are taken into account when generating output for reports. |

|
Refresh. Refreshes the CI list. |
Composite CIs Pane
User interface elements are described below (unlabeled elements are shown in angle brackets):
| UI Elements (A-Z) | Description |
|---|---|

|
Sort Composite CIs. Opens the Sort CIs dialog box, which enables you to sort the CI list by different sort fields. |

|
Show Composite CI Details. Opens the CI Details dialog box, which displays the managed attributes of the selected CI. For details, see CI Details Dialog Box. |
 |
Use the selected CI to be the gold master for all CIs of this type. Enables you to create a baseline policy. For details, see Baseline Policy Wizard. |
 |
Create RFC for remediating policy breaches. Enables you to create an RFC that remediates the policy breach for the selected changes. |
 |
Create RFC for the highlighted CI. Enables you to create an RFC for the highlighted CI. |

|
Explore selected CI in UCMDB Browser. Opens the UCMDB Browser module in the context of the selected CI. |

|
Launch. Enables you to select an external application to open in the context of a selected CI or view. Click |

|
Run Automation. Opens the Automation Execution dialog box, which enables you to run a controlled or non-controlled automation. |

|
Indicates that the CI is currently in breach of at least one policy. |

|
Indicates that the CI is currently satisfying all of its policies. |

|
Indicates that there are one or more requests for change (RFCs) that are related to this CI. |
| <List of CIs> |
Displays all CIs currently or previously in the view. Hold the pointer over a CI in the list to display a tooltip containing the name and type of the CI. If no icons appear next to a CI, it indicates that no policies are defined for that CI. |
Topology Pane
User interface elements are described below (unlabeled elements are shown in angle brackets):
| UI Elements (A-Z) | Description |
|---|---|
|
|
Show Topology Overview. Toggles between displaying and hiding the Topology Overview Display. |

|
Legend. Displays an explanation of the connections between the nodes in the topology display. |
|
|
Layers Layout. Displays the topology map in a layout consisting of CIs grouped according to their layer. |
|
|
Hierarchical Layers Layout. Displays the topology map in a layout consisting of CIs grouped according to their layer arranged in a hierarchy. |
|
|
Classification Layout. Displays the topology map in a layout consisting of CIs grouped according to their classification. |
|
|
Circular Layout. Displays the topology map in a circular layout. |
|
|
Enables you to zoom in or out of the topology map. |
|
|
Fit to Window. Resizes the topology map to the size of the Topology Pane. |

|
Highlight Topology Nodes. Specifies whether to highlight only nodes in the actual state, the authorized state, or both. |
|
|
Show Topology Map in Full Screen. Displays the topology map in the View Topology box. |
| <Topology Overview Display> |
The Topology Overview Display appears in the upper right corner of the pane. It indicates which portion of the topology map is displayed in the Topology pane. This is useful for large views or when you zoom in on a view. Clicking on the policy status indicator in a node displays the policy details for that CI, including the policy name, the source of the policy, and the status of the selected CI for that policy. |
Policy Details Pane
User interface elements are described below:
| UI Elements (A-Z) | Description |
|---|---|
|
|
Opens the Policy Details dialog box. Note This button is only active when a baseline rule is selected in the policy list. |
| Details pane | Displays the details for the policy rule selected in the Policy List pane, including the rule name, description, type, and validation dates. |
| Policy List pane | Displays all the policy rules defined for the selected CI. For each rule, the name, source of the policy, status in the selected state, and related CIs are displayed. |
Controlled Automations Tab
This tab displays the currently running controlled automations, as well as automations that are scheduled to run at a future date.
User interface elements are described below:
| UI Elements (A-Z) | Description |
|---|---|
| Planned Automations pane |
Displays all the automations that are scheduled to run at a future date. After the automation starts to run, the automation appears in the Recent Automations pane. The following data is available for each automation:
|
| Recent Automations pane |
Displays all automations that ran in the last 24 hours. The automation disappears from the pane 24 hours after it started running. The following data is available for each automation:
|
Filter Pane
User interface elements are described below:
| UI Elements (A-Z) | Description |
|---|---|
| Changed CIs |
Filters the CIs by their change status. When you select Yes, only CIs with changes appear in the view display. When you select No, only CIs without changes appear in the view display. Available in: Review/Authorize module. |
| CI Name |
Filters the CIs by CI name. Only the selected CIs appear in the view display. Enter a CI name manually in the value box or click More... to open a dialog box which enables you to select CIs from a list. |
| CI Type |
Filters the CIs by CI type. Only CIs of the selected CI types appear in the view display. Click More... to open a dialog box that enables you to select available CI types from a list. |
| Has RFCs |
Filters according to whether or not the selected CI has an RFC associated with it. Available in: Review/Authorize module. |
| Managed Status |
Filters the CIs by their management status. Only CIs of the selected status appear in the view display. Select Managed or Not Managed. |
| Policy Name |
Filters the CIs by the names of their policies. Only CIs affected by the selected policies appear in the view display. Click More... to open a dialog box that enables you to select available policies from a list. |
| Policies Status |
Filters the CIs by their policy status. Only CIs of the selected status appear in the view display. If no policy is specified in the Policy Name field, the selected policy status condition will apply to all policies that are assigned to the CIs in the view; otherwise, the selected policy status condition will be applied only to the policies that were specified by name. Select In-breach or Satisfied. |
| Related RFCs |
Filters the CIs by specific RFC titles. Click More... to open a dialog box that enables you to select related RFC values from a list. Available in: Review/Authorize module. |
We welcome your comments!
To open the configured email client on this computer, open an email window.
Otherwise, copy the information below to a web mail client, and send this email to cms-doc@microfocus.com.
Help Topic ID:
Product:
Topic Title:
Feedback:






 to select the external application. On the Settings page, you must specify the URLs that will open. For details, see
to select the external application. On the Settings page, you must specify the URLs that will open. For details, see 







 icon appears. The automation appears in the Recent Automations pane at the scheduled start time and disappears from the pane 24 hours after it was scheduled to start running.
icon appears. The automation appears in the Recent Automations pane at the scheduled start time and disappears from the pane 24 hours after it was scheduled to start running.  Unknown. Indicates that either the status data is not available or the status indicated in
Unknown. Indicates that either the status data is not available or the status indicated in  Running. The automation is running.
Running. The automation is running. Successful. The automation has run successfully.
Successful. The automation has run successfully. Successful with Problems. The automation has run successfully but with problems.
Successful with Problems. The automation has run successfully but with problems. Failed. The automation has failed.
Failed. The automation has failed. Error. Indicates a general error. For example, if you run an automation without having a connection to
Error. Indicates a general error. For example, if you run an automation without having a connection to