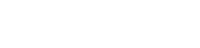Searching the Help
To search for information in the Help, type a word or phrase in the Search box. When you enter a group of words, OR is inferred. You can use Boolean operators to refine your search.
Results returned are case insensitive. However, results ranking takes case into account and assigns higher scores to case matches. Therefore, a search for "cats" followed by a search for "Cats" would return the same number of Help topics, but the order in which the topics are listed would be different.
| Search for | Example | Results |
|---|---|---|
| A single word | cat
|
Topics that contain the word "cat". You will also find its grammatical variations, such as "cats". |
|
A phrase. You can specify that the search results contain a specific phrase. |
"cat food" (quotation marks) |
Topics that contain the literal phrase "cat food" and all its grammatical variations. Without the quotation marks, the query is equivalent to specifying an OR operator, which finds topics with one of the individual words instead of the phrase. |
| Search for | Operator | Example |
|---|---|---|
|
Two or more words in the same topic |
|
|
| Either word in a topic |
|
|
| Topics that do not contain a specific word or phrase |
|
|
| Topics that contain one string and do not contain another | ^ (caret) |
cat ^ mouse
|
| A combination of search types | ( ) parentheses |
|
Create an Integration Point between Arxscan Arxview and UCMDB
To create an integration point between Arxscan Arxview and UCMDB, do the following:
- Log in to UCMDB as an administrator.
- Navigate to Data Flow Management > Integration Studio.
- Click
 .
. -
Complete the Integration Properties and Adapter Properties fields as shown in the following table:
Field
(*Required)
Description
Integration Properties section
*Integration Name
Type the name (unique key) of the integration point.
Integration Description
Type a description of the current integration point.
*Adapter
Click
 and then select Third Party Products > Arxview Integration.
and then select Third Party Products > Arxview Integration.*Is Integration
Activated?
Select this option to indicate that the integration point is active.
Adapter Properties section
*Arxview URL
The URL of Arxscan Arxview server.
*Credentials ID
Click
 . The Generic Protocol is already selected in the Protocol pane and in the Credentials
list.
. The Generic Protocol is already selected in the Protocol pane and in the Credentials
list.Note
- Other credentials are not supported.
- Ensure that the account has Read access to Arxscan Arxview.
To configure the credential for this integration point,
- Ensure the Generic Protocol is selected, and then click
 .
. -
Enter values for the following fields and then click OK:
- Network Scope: Use the default value ALL.
- User Label: Type a label for the credential.
- User Name: Provide the user name for the Arxscan Arxview account.
- Password: Click
 and enter the password for the Arxscan Arxview account.
and enter the password for the Arxscan Arxview account.
- Click OK.
Remote JVM Arguments
The JVM parameters that should be passed to the remote process.
Default: -Xms1024m -Xmx2560m
Remote JVM Class Path
The external JVM class path.
Default: %minimal_classpath%
Run In Separate Process
Specifies whether to run the adapter in the external JVM.
Default: true
Trust All SSL Certificates
Specifies whether to trust all SSL certificates when the Arxscan Arxview server does not have a valid certificate.
Type one of the following values:
true. Trust all SSL certificates.
false. Do not trust all SSL certificates.
Default: true
*Data Flow Probe
The name of the Data Flow Probe/Integration service used to execute the synchronization from.
Select IntegrationService for this integration.
Note If the IntegrationService option does not exist, consult with your UCMDB administrator for the best selection for your requirements.
Trigger CI Instance
Click
and select one of the following options from the drop-down menu:
Select Existing CI. Select this option only if you want to select a valid, existing CI. The Select Existing CI pane appears.
Create New CI. Select this option if you want to create a new CI. The Topology CI Creation Wizard appears. Complete the creation of the CI using the Wizard.
Note For details on the Topology CI Creation Wizard, see "Topology CI Creation Wizard" in the Data Flow Management section of the UCMDB Help.
-
Click OK.
The integration point is created and its details are displayed.
Note
- Your settings are not saved to the server until you click OK.
-
You can edit this integration point by selecting the Integration Point name in the Integration Point pane and then clicking
 .
.
-
(Optional) To start the job immediately, click
 to perform a full synchronization.
to perform a full synchronization.Note
- The first Full Synchronization may take a while to complete.
- If you do not want the job to begin immediately, the job will be scheduled to run.
To see results of the job, do the following:
- In Integration Studio, in the Integration Job pane, right-click the Pull data from Arxview job.
-
In the drop-down menu, click Show Results of Job.
Note
- The results of the previous job run that are stored in the Probe's database are displayed.
- If the job has not yet run, the following message is displayed: "no results found on selected job".
- Results are only displayed when jobs are run successfully.
We welcome your comments!
To open the configured email client on this computer, open an email window.
Otherwise, copy the information below to a web mail client, and send this email to cms-doc@microfocus.com.
Help Topic ID:
Product:
Topic Title:
Feedback: