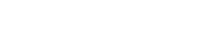Searching the Help
To search for information in the Help, type a word or phrase in the Search box. When you enter a group of words, OR is inferred. You can use Boolean operators to refine your search.
Results returned are case insensitive. However, results ranking takes case into account and assigns higher scores to case matches. Therefore, a search for "cats" followed by a search for "Cats" would return the same number of Help topics, but the order in which the topics are listed would be different.
| Search for | Example | Results |
|---|---|---|
| A single word | cat
|
Topics that contain the word "cat". You will also find its grammatical variations, such as "cats". |
|
A phrase. You can specify that the search results contain a specific phrase. |
"cat food" (quotation marks) |
Topics that contain the literal phrase "cat food" and all its grammatical variations. Without the quotation marks, the query is equivalent to specifying an OR operator, which finds topics with one of the individual words instead of the phrase. |
| Search for | Operator | Example |
|---|---|---|
|
Two or more words in the same topic |
|
|
| Either word in a topic |
|
|
| Topics that do not contain a specific word or phrase |
|
|
| Topics that contain one string and do not contain another | ^ (caret) |
cat ^ mouse
|
| A combination of search types | ( ) parentheses |
|
Asset Data Page
This page enables you to define and set up the asset data collected by the scanners.
| Important information |
|
| Related tasks | How to Set Up Asset Fields for Data Collection |
| Wizard map |
The Scanner Generator Wizard contains: Scenario Page > Standard Configuration Page > Collection Page > Hardware Data Page > Software Data Page > Software Details Page > Asset Data Page > Scanner Options Page > Scanners to Generate Page > Generating Scanners Page |
Asset Data Tab
Enables you to configure customized asset information as each computer is scanned.
| Important information |
|
User interface elements are described below:
| UI Element | Description |
|---|---|
|
|
Create New Field. Opens the Choose Field dialog box, enabling you to choose an asset field to be automatically collected. For more information about the available asset fields, see Asset Fields. |
|
|
Edit Field. Opens the Asset Field Configuration dialog box, enabling you to edit the type and settings for the selected asset field. For more information, see Asset Field Configuration Dialog Box. |
|
|
Delete. Deletes the selected asset field. Tip To delete multiple asset fields simultaneously, hold the Ctrl or Shift key while selecting the fields. |
| <Asset Fields list> |
Displays the asset fields to be collected by the scanner.
|
Asset Number Tab
Enables you to set options for managing the asset number used to uniquely identify a machine.
| Important information |
|
User interface elements are described below:
| UI Element | Description |
|---|---|
| Asset Tag Field |
If selected, this uses the value in the Asset Tag field created in the Asset Data tab. This is usually used as the unique key to identify each computer. Note When this is selected (default) and an offsite scan file will be saved, an Asset Tag field must be defined in the Asset Data tab before you can continue with the wizard. |
| Scanner Command Line (/o switch) |
An offsite scan file name can also be specified by the -o: command line option. This overrides the scan file name (as well as the path, if specified). To configure this, select the Scanner Command Line (/o) option. The scan file name is taken from the command line. This is entered using the -o: command line option when the scanner is started, using the name specified. For example:
|
We welcome your comments!
To open the configured email client on this computer, open an email window.
Otherwise, copy the information below to a web mail client, and send this email to cms-doc@microfocus.com.
Help Topic ID:
Product:
Topic Title:
Feedback: