Searching the Help
To search for information in the Help, type a word or phrase in the Search box. When you enter a group of words, OR is inferred. You can use Boolean operators to refine your search.
Results returned are case insensitive. However, results ranking takes case into account and assigns higher scores to case matches. Therefore, a search for "cats" followed by a search for "Cats" would return the same number of Help topics, but the order in which the topics are listed would be different.
| Search for | Example | Results |
|---|---|---|
| A single word | cat
|
Topics that contain the word "cat". You will also find its grammatical variations, such as "cats". |
|
A phrase. You can specify that the search results contain a specific phrase. |
"cat food" (quotation marks) |
Topics that contain the literal phrase "cat food" and all its grammatical variations. Without the quotation marks, the query is equivalent to specifying an OR operator, which finds topics with one of the individual words instead of the phrase. |
| Search for | Operator | Example |
|---|---|---|
|
Two or more words in the same topic |
|
|
| Either word in a topic |
|
|
| Topics that do not contain a specific word or phrase |
|
|
| Topics that contain one string and do not contain another | ^ (caret) |
cat ^ mouse
|
| A combination of search types | ( ) parentheses |
|
Software Details Page
This page enables you to select files and directories to scan and store.
| Important information |
|
| Wizard map |
The Scanner Generator Wizard contains: Scenario Page > Standard Configuration Page > Collection Page > Hardware Data Page > Software Data Page > Software Details Page > Asset Data Page > Scanner Options Page > Scanners to Generate Page > Generating Scanners Page |
Drives Tab
Enables you to define which of the drives are to be scanned Options are provided for scanning all drives or just a particular type of drive.
| Important information | Available for Classic Local Drive or Combined scans only. For details, see Software Data Page. |
User interface elements are described below:
| UI Element | Description |
|---|---|
|
Local Drives |
Hard disk drives visible and mounted by the current operating system. In Windows, normal hard disk drives are assigned drive letters by the operating system and are usually included in the scanning process. |
| Removable Drives |
Drives with non fixed media that can be removed or exchanged. Removable drives are normally not included for scanning:
Note For detailed information about scanning automatically mounted drives, see Automount (AutoFS) Drives (below). |
| Miscellaneous Drives |
Drives that are neither local nor removable, and may or may not have local physical media associated with them:
|
Directories Tab
Enables you to specify which directories to scan.
| Important Information |
|
User interface elements are described below:
| UI Element | Description |
|---|---|
| Directories from shortcuts (Windows only) |
|
| Directories from other sources |
|
| Directories from environment group |
|
|
Shortcuts to excluded drives. (Combined scans only) |
|
|
Shortcuts to the network/Used programs launched from the network. (Targeted Directory scans only) |
|
File Scanning Tab
Enables you to specify the level of detail for the information collected about files and directories and the methods used to check and identify files.
User interface elements are described below:
| UI Element | Description |
|---|---|
| Collect File Data | Enables you to configure the file scanning options. |
|
Files to Scan sub-tab |
Enables you to specify how much information is collected about files and the checking processes used.
Note Using the options on this page, it is possible to define which files get their signature calculated and collected, based on criteria such as file extension, attributes or size. Only files that have signatures enabled are opened and are available for further processing. If a copy of the file name is all that is required, use the following command.
The file name, size and attributes may still be picked up in the scan file but no signatures are calculated. This greatly reduces scanning time, but because less data is collected, application recognition accuracy may be adversely affected. |
|
Enables to you determine whether the scanner identifies files based on their content.
|
|
| File Information to Store sub-tab
|
Enables you to define which file details to store in the scan file.
Note
|
Stored Files Tab
Enables you specify the files to be collected and stored (embedded) in the scan file created for each computer scanned. The types of files usually collected are system configuration files.
| Important information |
|
User interface elements are described below:
| UI Element | Description |
|---|---|

|
Clears the list of files to store. |
| Store specific files | Enables you to select specific files to be collected and stored (embedded) in the scan file created for each computer scanned. |
| Only Store files smaller than |
Enables you to limit the size of the files to be stored When large files are collected and stored, restricting the size of files collected can prevent creation of very large scan files. |
| <Files to Store list> |
|
We welcome your comments!
To open the configured email client on this computer, open an email window.
Otherwise, copy the information below to a web mail client, and send this email to cms-doc@microfocus.com.
Help Topic ID:
Product:
Topic Title:
Feedback:



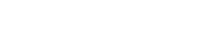


 Add. Opens the Select Files to Process dialog box, enabling you to add a filter for files to scan:
Add. Opens the Select Files to Process dialog box, enabling you to add a filter for files to scan: Edit. Enables you to edit the selected file scan filter.
Edit. Enables you to edit the selected file scan filter. Delete. Deletes the selected file scan filter.
Delete. Deletes the selected file scan filter. Move up/Move down. Enables you to change the order of the filters.
Move up/Move down. Enables you to change the order of the filters.