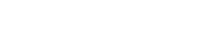Searching the Help
To search for information in the Help, type a word or phrase in the Search box. When you enter a group of words, OR is inferred. You can use Boolean operators to refine your search.
Results returned are case insensitive. However, results ranking takes case into account and assigns higher scores to case matches. Therefore, a search for "cats" followed by a search for "Cats" would return the same number of Help topics, but the order in which the topics are listed would be different.
| Search for | Example | Results |
|---|---|---|
| A single word | cat
|
Topics that contain the word "cat". You will also find its grammatical variations, such as "cats". |
|
A phrase. You can specify that the search results contain a specific phrase. |
"cat food" (quotation marks) |
Topics that contain the literal phrase "cat food" and all its grammatical variations. Without the quotation marks, the query is equivalent to specifying an OR operator, which finds topics with one of the individual words instead of the phrase. |
| Search for | Operator | Example |
|---|---|---|
|
Two or more words in the same topic |
|
|
| Either word in a topic |
|
|
| Topics that do not contain a specific word or phrase |
|
|
| Topics that contain one string and do not contain another | ^ (caret) |
cat ^ mouse
|
| A combination of search types | ( ) parentheses |
|
Scanner Options Page
This page is used to configure the behavior of the scanner during the usual scanning process and under exception conditions, and how to save the inventory results.
| Important information | General information about the wizard is available in Scanner Generator Wizard. |
| Wizard map |
The Scanner Generator Wizard contains: Scenario Page > Standard Configuration Page > Collection Page > Hardware Data Page > Software Data Page > Software Details Page > Asset Data Page > Scanner Options Page > Scanners to Generate Page > Generating Scanners Page |
Saving Tab
Enables you to set options for saving the inventory scan results.
Note For Enterprise Mode some of the options are pre-set to optimal values and cannot be changed.
User interface elements are described below:
| UI Element | Description |
|---|---|
| Save result locally |
Saves the scan file to the local machine. By default, the local scan file is called local$.xsf. This default name can be changed by using the -l scanner command line option. The Windows scanner uses the Micro Focus\Universal-Discovery subdirectory of the application data directory for all users.
Note In Enterprise mode results are always saved locally—this setting cannot be changed. |
| Save result to network (off-site) |
Saves the scan file to a remote (offsite) disk (such as floppy disk or network drive). Click Advanced to specify the file path or URL:
|
| Always create log file |
The log file stores progress messages for scanner hardware detection, indicates what directory data is scanned, how long the software scanning took, and contains the status of the scan file saving. A log file is always created if this option is selected. If this option is not selected, a log file is only created if an error is encountered. Depending on the saving options chosen, the log file is saved to the following locations:
The name given to the log file is the same as the name of the scan file. For example, if the scan file is called: XSF014.xsf, then the log file generated will be called: XSF014.log. |
Settings Tab
Enables you to control the behavior of the scanner as it scans each computer, and how it interacts with users. By default, the scanner is made to run with the lowest priority, but goes to full speed when the screen saver is active.
User interface elements are described below:
| UI Element | Description |
|---|---|
| Define how fast the scanner should run |
When Run scanners at low priority is selected, the scanners can be set to run at slower than normal speed, so that they do not impact on the users' work. Use the slider control to specify how slow or how fast the scanner should run. On different target platforms, the Run scanners at low priority setting has different impacts:
When Run scanners at low priority is not selected, the scanners on Windows platforms will not sleep and on UNIX/macOS platforms the scanners' process priority will not be changed when the scanning process is running. On Windows platforms, the CPU utilization consumed by the scanners depend on a number of factors - how fast the CPU is compared to the speed of the disk, the scanner configuration (for example, whether file signatures/identification is done or not), etc. If you select Increase scanning speed when the screen saver is running (Windows), the scanner increases its speed to normal as long as it detects that the screen saver is running. As soon as the screen saver disappears, the scanner runs slower again. |
| Define various time-outs used by the scanner |
|
| Define other settings that control the scanner behavior |
Leave at least this amount of space in the Temp directory. Enables you to set the amount of the disk space (in MB) the scanner must reserve to be available in the Temp directory before failing. During software scanning the scanner stores the partial software scan result in the temp directory. If the amount of disk space available in the Temp directory is too low, normally the scanner uses all the available space and when none is left, it fails. However, during the time when no Temp space is available, other processes running on the system may start failing as well. This setting ensures that at least the specified amount of space is left reserved for other processes to continue their normal operation. For example, if 5 MB is specified, the scanner uses the space in the Temp directory until there is 5 MB of free disk space left, and when this limit is reached, the scanner fails. Note This number must be an integer. Default: 0, meaning no limitation. |
Miscellaneous Tab
User interface elements are described below:
| UI Element | Description |
|---|---|
| Terminate the scanner if the following environments are detected |
When the scanner is run inside a virtual environment, you may not want a full software scan to take place because this would scan the server for every virtual machine. When the scanner detects the selected virtual environment, the scanner exits without doing any processing with a special error level 20, allowing a script that launches the scanner to handle this situation and launch another scanner tailored for the virtual environment, if required. |
| Impersonate currently logged in user (Windows) |
Defines whether to impersonate the currently logged in user. When this option is cleared, the scanner will run under the Windows LocalSystem account and will not try to impersonate any logged in user. The scanner then assumes that the LocalSystem account has the necessary privileges to capture all the software on that system. By default, this option is selected. |
| Select the action to perform when no user is logged into the computer (Windows) |
Defines the action to take if there is no user logged into the computer (Windows scanner only).
Note
|
| TCP/IP connectivity options |
Enable the use of the pfiles command. Enables the use of the pfiles command on the Solaris and HP-UX platforms. Default: No. |
Troubleshooting Tab
Enables you to set up additional troubleshooting options for the scanners.
User interface elements are described below:
| UI Element | Description |
|---|---|
| Additional command line parameters to supply to the scanners |
You can specify additional content for the override files here. Although the options for the scanner are normally set using the Scanner Generator, it may be necessary to change some settings to allow better operation on some machines. The operation of a scanner can be modified with the use of the various command line parameters. Additional file scanning configuration specified in the |
| Additional content for .override.ini file |
You can override the settings of the file systems, directories, and files during the software scanning process by specifying additional settings in the override file. As indicated, on Windows systems, the name of this file is override.ini. On UNIX and macOS systems, the name of this file is .override.ini. The override file must be located in the same directory as the scanner executable.
|
We welcome your comments!
To open the configured email client on this computer, open an email window.
Otherwise, copy the information below to a web mail client, and send this email to cms-doc@microfocus.com.
Help Topic ID:
Product:
Topic Title:
Feedback: