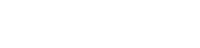Searching the Help
To search for information in the Help, type a word or phrase in the Search box. When you enter a group of words, OR is inferred. You can use Boolean operators to refine your search.
Results returned are case insensitive. However, results ranking takes case into account and assigns higher scores to case matches. Therefore, a search for "cats" followed by a search for "Cats" would return the same number of Help topics, but the order in which the topics are listed would be different.
| Search for | Example | Results |
|---|---|---|
| A single word | cat
|
Topics that contain the word "cat". You will also find its grammatical variations, such as "cats". |
|
A phrase. You can specify that the search results contain a specific phrase. |
"cat food" (quotation marks) |
Topics that contain the literal phrase "cat food" and all its grammatical variations. Without the quotation marks, the query is equivalent to specifying an OR operator, which finds topics with one of the individual words instead of the phrase. |
| Search for | Operator | Example |
|---|---|---|
|
Two or more words in the same topic |
|
|
| Either word in a topic |
|
|
| Topics that do not contain a specific word or phrase |
|
|
| Topics that contain one string and do not contain another | ^ (caret) |
cat ^ mouse
|
| A combination of search types | ( ) parentheses |
|
- Using Service Modeling
- Model a Business Service Starting from a Specific Entry Point
- Identify and Model Applications from Existing Data
- Edit a Service Model
- Delete a Service Model
- Add IP Range Manually
- View a Service Model in the Text Navigation Mode
- Show Additional Information on a Topology Map
- Add Layers to an Existing Model
- Simulate the Impact of a Service's Failure
- Simulate the Impact of a CI's Failure
- Run Discovery Manually for a Service Model
- Manually Add an Entry Point from a Service Model Component
- View a Service's Details
- Set Border Rules on a Link
- Group the CIs in a Service Model by CITs
- Arrange the CIs in a Service Model by Layers
- Access a Service Model Using a Direct Link
- Map Toolbar
Add Layers to an Existing Model
Four out-of-the-box layers (perspectives) are provided:
- Storage: Represents the generic relation of storage-related data, starting from Running Software via Node to exported storage pieces.
- Networking: Represents Node-related network topology. Depicts Node to Switch connectivity with all interfaces, ports and VLANs relations.
- Virtualization: An overall virtualization representation of Node virtual dependency with Running Software in it.
-
Clusters: Represents Cluster Topology from the perspective of Running Software and its relation to CRG, Cluster, and Physical Node.
The following layers are available if ASM Enhanced Package or Content Pack 17 (or later) is deployed:
-
Related Node: Select this layer to display the related nodes of all running software.
Usually, the Related Node layer shows the Operating System of the computer on which the software is running.
-
Service Connection Point: Select this layer to display the Service Connection Point (SCP) CIs.
A SCP is created during service modeling when the discovery job finds the next hop. The SCP CI contains the information for the next hop. For example, IP address, port number, and reference information (such as context root, DB name). The SCP CI triggers the discovery job for the next hop.
- Load Balancers: When you select this layer, the topology map displays load balancers.
You can add layers to the topology map in the following way:
- In the Service Model dashboard, click an existing service model.
-
Click
 and then click Add Layers.
and then click Add Layers. - Click
 to execute the selected perspectives and to add new content to the current map.
to execute the selected perspectives and to add new content to the current map. -
Do one of the following:
- Click Close and Save Selected Layers to save the selected layers, so that the next time you open this service model, the perspective and content that you added will be visible in the topology map.
- Click Close without Saving Selected to discard the selected layers and to close the Add Layers menu. Selected layers are not saved, but added content remains in the topology map for the duration of the current session.