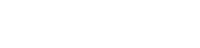Searching the Help
To search for information in the Help, type a word or phrase in the Search box. When you enter a group of words, OR is inferred. You can use Boolean operators to refine your search.
Results returned are case insensitive. However, results ranking takes case into account and assigns higher scores to case matches. Therefore, a search for "cats" followed by a search for "Cats" would return the same number of Help topics, but the order in which the topics are listed would be different.
| Search for | Example | Results |
|---|---|---|
| A single word | cat
|
Topics that contain the word "cat". You will also find its grammatical variations, such as "cats". |
|
A phrase. You can specify that the search results contain a specific phrase. |
"cat food" (quotation marks) |
Topics that contain the literal phrase "cat food" and all its grammatical variations. Without the quotation marks, the query is equivalent to specifying an OR operator, which finds topics with one of the individual words instead of the phrase. |
| Search for | Operator | Example |
|---|---|---|
|
Two or more words in the same topic |
|
|
| Either word in a topic |
|
|
| Topics that do not contain a specific word or phrase |
|
|
| Topics that contain one string and do not contain another | ^ (caret) |
cat ^ mouse
|
| A combination of search types | ( ) parentheses |
|
- Using Service Modeling
- Model a Business Service Starting from a Specific Entry Point
- Identify and Model Applications from Existing Data
- Edit a Service Model
- Delete a Service Model
- Add IP Range Manually
- View a Service Model in the Text Navigation Mode
- Show Additional Information on a Topology Map
- Add Layers to an Existing Model
- Simulate the Impact of a Service's Failure
- Simulate the Impact of a CI's Failure
- Run Discovery Manually for a Service Model
- Manually Add an Entry Point from a Service Model Component
- View a Service's Details
- Set Border Rules on a Link
- Group the CIs in a Service Model by CITs
- Arrange the CIs in a Service Model by Layers
- Access a Service Model Using a Direct Link
- Map Toolbar
Access a Service Model Using a Direct Link
As a user, you can access a service model using a direct link
The direct link to a Service Model is functioning exactly like the one for Reports. When a Service is opened from the dashboard, the view=service_name item is added to the Internet browser URL. When you switch back to the dashboard, this item is dropped. The link that is created when you select a service can be used as a direct link. That is to say, when another user uses it (or the same user, in a different internet browser), it leads the user directly to the selected service, without having to select the Service Modeling tab in the header and then select the service from the service dashboard.