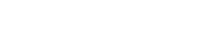Searching the Help
To search for information in the Help, type a word or phrase in the Search box. When you enter a group of words, OR is inferred. You can use Boolean operators to refine your search.
Results returned are case insensitive. However, results ranking takes case into account and assigns higher scores to case matches. Therefore, a search for "cats" followed by a search for "Cats" would return the same number of Help topics, but the order in which the topics are listed would be different.
| Search for | Example | Results |
|---|---|---|
| A single word | cat
|
Topics that contain the word "cat". You will also find its grammatical variations, such as "cats". |
|
A phrase. You can specify that the search results contain a specific phrase. |
"cat food" (quotation marks) |
Topics that contain the literal phrase "cat food" and all its grammatical variations. Without the quotation marks, the query is equivalent to specifying an OR operator, which finds topics with one of the individual words instead of the phrase. |
| Search for | Operator | Example |
|---|---|---|
|
Two or more words in the same topic |
|
|
| Either word in a topic |
|
|
| Topics that do not contain a specific word or phrase |
|
|
| Topics that contain one string and do not contain another | ^ (caret) |
cat ^ mouse
|
| A combination of search types | ( ) parentheses |
|
Build a condition
Applies to User Roles:
System Administrator
Implementer
A condition has a Left-Hand-Side (LHS) and a Right-Hand-Side (RHS) that are separated by an operator. There can be a combination of variables, types, and values on either side of the condition.
Note The data type in the RHS must match the data type in the LHS. For example, if you select a field that has a Boolean data type in the LHS, you must select a matching Boolean field in the RHS. Service Manager automatically validates the data types in conditions. If you do not enter matching data types, an error message is displayed in the appropriate drop-down list, and you cannot save the condition until you correct the issue.
If you decide to choose a value rather than a field in the RHS, Service Manager provides you with the option to type or select a value that is the same data type as the field in the LHS.
To build a condition, follow these steps:
- Open the Condition Editor.
For example, click Edit in the Condition field to open the Condition Editor when you create or edit a rule. -
Select the logical operator for the conditions. The following operators are available:
- Match all (this option corresponds to an AND operator)
- Match any (this option corresponds to an OR operator)
- Not match all (this option corresponds to negating all conditions)
- Not match any (this option corresponds to negating any of the specified conditions)
Match all is selected by default. To select another operator, click Match all to display the other operators, and then select another operator.
-
In the left-most drop-down list, select a data type for the LHS. The following table describes the available data types for the LHS.
Field Description Category
A field in the associated category definition of the current record
Note Only displayed when the category table is defined in the object record.
CurrentRecord
A field in the name of the current record
CurrentRecord Authorization A field in the name of the current record
Note Only listed in the condition editor in the workflow editor.
CurrentWorkflowPhase A field in the associated workflow phase definition of the current workflow Object
A field in the Object definition of the current record
Phase
A field in the associated phase definition of the current record
Note Only displayed when the phase table is defined in the object record.
SavedRecord
A field in the original copy of the current record (before the user made any changes)
SavedWorkflowPhase
A field in the associated workflow phase definition of the original copy of the current workflow (before the user made any changes) RAD
Expression
Evaluates a RAD expression typed in the text area. For example:
evaluate(cls.control in $L.phase) and evaluate($L.tableAccess.delete) and open in $L.file=true and nullsub($G.ess, false)=false and approval.status in $L.file="approved" and (category in $L.file~="KM Document" or category in $L.file="KM Document"Note You cannot combine this condition with any other type of condition. Therefore, once you enter a RAD expression, click Done to build the condition. You can ignore all remaining steps.
Security
An operator's security rights. You can choose rights from the drop-down list of defined values, such as: Change, Change Management Configuration, Change Tasks, Knowledge Management, Knowledge Administration, Security, or Tailoring.
UserOption A user-selectable option for a Service Catalog item
Note
- You must type the name of the user option.
- The User Options field only supports string and boolean values.
Variable
Evaluates the value of a global, local, or thread variable condition. For example:
$G.test
$L.testNumber
-
Select the field for comparison.
Note
- If a "one to one" or "many to one" cross table relationship is defined for a field, the cross table fields are available for selection in a second-level drop-down list. If relationships are defined with more than one field in the same table, the second-level drop-down enables you to specify the relationship, and a third-level drop-down list enables you to select the field.
- To quickly navigate to a field, move the focus to the field drop-down list, and then type the name of the desired field. To quickly navigate to a field in a second-level list, move the focus to the first-level item in the drop-down list, and then type the name of the desired field.
-
Select an operator. The following operators are available:
- Equals
- Not Equals
- Greater Than
- Greater Than or Equals
- Less Than
- Less Than or Equals
- Starts With
Note For Boolean conditions that evaluate to
!=true, you can use the following RAD expression:( nullsub(Boolean in $L.file,false) != true)
-
Select a value type for the RHS. The following table describes the available value types for the RHS.
Field Description Blank/NULL A blank or null value Category
A field in the associated category definition of the current record
CurrentUser The user currently logged in to Service Manager CurrentRecord
A field in the name of the current record
CurrentWorkflowPhase A field in the associated workflow phase definition of the current workflow Object
A field in the Object definition of the current record
Phase
A field in the associated phase definition of the current record
SavedRecord
A field in the original copy of the current record (before the user made any changes)
SavedWorkflowPhase A field in the associated workflow phase definition of the original copy of the current workflow (before the user made any changes) Security
An operator's security rights. You can choose rights from the drop-down list of defined values, such as: Change, Change Management Configuration, Change Tasks, Knowledge Management, Knowledge Administration, Security, or Tailoring.
Note The Knowledge Management value is displayed as “Knowledge Document” in the back-end RDBMS and after you build the condition.
UserOption A user-selectable option for a Service Catalog item
Note
- You must type the name of the user option.
- The User Options field only supports string and boolean values.
Value Allows you to type a value that is appropriate for the data type on the LHS.
Note If a Global List is defined for the field that you specified on the LHS, a drop-down list of values is available for selection on the RHS. These values are defined in the Value List field of the Global List.
Variable
Evaluates the value of a global, local, or thread variable condition.
-
Select the field for comparison.
Note To quickly navigate to a field, move the focus to the field drop-down list, and then type the caption of the desired field. To quickly navigate to a field in a second-level list, move the focus to the first-level item in the drop-down list, and then type the caption of the desired field.
- Click Done to create the condition. Once you add a condition, Service Manager displays a user readable version.
Note
- To edit an existing condition, open the condition by using the Condition Editor, and then click anywhere in the Condition Editor to enable editing.
- To delete an existing condition, click the Delete Condition icon (-) beside the condition that you want to delete.
- To cancel the creation of a condition, click Cancel to exit the Condition Editor.
Related topics
Process Designer
Launch the Condition Editor from a rule
Launch the Condition Editor from a workflow
Create a group of condition items