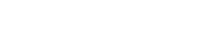Searching the Help
To search for information in the Help, type a word or phrase in the Search box. When you enter a group of words, OR is inferred. You can use Boolean operators to refine your search.
Results returned are case insensitive. However, results ranking takes case into account and assigns higher scores to case matches. Therefore, a search for "cats" followed by a search for "Cats" would return the same number of Help topics, but the order in which the topics are listed would be different.
| Search for | Example | Results |
|---|---|---|
| A single word | cat
|
Topics that contain the word "cat". You will also find its grammatical variations, such as "cats". |
|
A phrase. You can specify that the search results contain a specific phrase. |
"cat food" (quotation marks) |
Topics that contain the literal phrase "cat food" and all its grammatical variations. Without the quotation marks, the query is equivalent to specifying an OR operator, which finds topics with one of the individual words instead of the phrase. |
| Search for | Operator | Example |
|---|---|---|
|
Two or more words in the same topic |
|
|
| Either word in a topic |
|
|
| Topics that do not contain a specific word or phrase |
|
|
| Topics that contain one string and do not contain another | ^ (caret) |
cat ^ mouse
|
| A combination of search types | ( ) parentheses |
|
Create an SM survey for a module
User roles: Survey Administrator, Survey Manager, Survey Analytics
SM Survey supports the following modules: Change, Configuration Item, Interaction, Incident, Request, and Problem. To enable the system to automatically send scheduled surveys based on a specific module, you need to create a scheduled survey for that module.
To create a scheduled survey for a module, follow these steps:
- Click Survey Management > Scheduled Surveys > Create New Survey in the system navigator to display the Create a new survey wizard.
- Select Internal Connector from the connector list.
- Select the module on which the survey will be based from the Object drop-down list. For example, select Interaction.
- Select an assignment group in the Owner Group field. For example, select COORDINATOR.
- In the Name field, enter a descriptive title for the survey.
- Click Finish to display the survey definition record.
- (Optional) Enter a description for the survey definition as needed.
- In the Owner field, specify an owner for the survey.
-
In the Survey Template field, select an appropriate template.
Before you make a selection, the Survey Template field is automatically populated with a survey template name based on certain rules. For more information, see Automatic selection of survey templates. When you make a selection, only published survey templates whose Module field is set to either this module or an empty value are displayed in the Survey Template list.
Note The Condition setting in the selected survey template is ignored for scheduled surveys. The condition is evaluated only for manual surveys and rule-based surveys.
- Click Preview next to the Survey Template field, to see if the survey template meets your needs.
- Configure the scheduling rules as described below.
- Select a Send Interval value. For example, select Daily.
- In the Active From and To fields, specify a future time period during which the survey definition will be active.
-
In the User Selection Rules section, select one or more rules. For example, select Randomly select 10% users as survey recipients.
For more information, see Filter the survey recipients.
- Apply data filters to the survey.
Specify a predefined filter. For example, select Closed interactions since last processing.
- Define additional filters if needed. For details, see Create an additional filter.
- In the Recipients section, select a recipient from the Available Recipients box, and then click the right arrow to move the recipient to the Selected Recipients box.
Note To remove a recipient from the Selected Recipients box, select the recipient, and then click the left arrow.
Note An available recipient here is actually a mapping field in the corresponding DBDICT record, which is defined in the Internal Connector and can be either the group or the person type. To view or update the out-of-box recipient setting, follow these steps:
- Go to Survey Management > Administration > Survey Connectors, and open the Internal Connector by performing a search.
Browse to the Recipients and Parameters section, and add new parameters as needed. For example, in the out-of-box system, for Interactions, recipient Contact is mapped to the callback.contact field in the incidents DBDICT record, which is the Contact field in the interaction detail form. If you need to add a new recipient for a module, see Create a new recipient.
-
In the Email Settings section, do either of the following:
- Manually configure your email template.
- Click Select HTML Template to select an existing one. Service Manager provides an out-of-box HTML template as Internal Survey Template. In the Test Record field, enter an existing record ID (for example, SD10002), and then click Preview to make sure the template satisfies your needs. If it does not, you can customize it. For details, see Tailor the SM Survey HTML template.
- Click Back to return to the survey definition.
- Click Add Translation if you want to add a localized version of the email template. For details, see Create a localized email.
-
(Optional) In the Parameters section, click the Optional tab to add your own parameter mappings.
Parameters are predefined values that provide surveys in Service Manager with the correct metadata. You can create additional parameters that are mapped to specific fields in the module.
-
Click Save to create the survey definition.
-
Click Schedule to start the survey.
Surveys will be automatically sent to the specified recipients at the defined time interval.
Related topics