Searching the Help
To search for information in the Help, type a word or phrase in the Search box. When you enter a group of words, OR is inferred. You can use Boolean operators to refine your search.
Results returned are case insensitive. However, results ranking takes case into account and assigns higher scores to case matches. Therefore, a search for "cats" followed by a search for "Cats" would return the same number of Help topics, but the order in which the topics are listed would be different.
| Search for | Example | Results |
|---|---|---|
| A single word | cat
|
Topics that contain the word "cat". You will also find its grammatical variations, such as "cats". |
|
A phrase. You can specify that the search results contain a specific phrase. |
"cat food" (quotation marks) |
Topics that contain the literal phrase "cat food" and all its grammatical variations. Without the quotation marks, the query is equivalent to specifying an OR operator, which finds topics with one of the individual words instead of the phrase. |
| Search for | Operator | Example |
|---|---|---|
|
Two or more words in the same topic |
|
|
| Either word in a topic |
|
|
| Topics that do not contain a specific word or phrase |
|
|
| Topics that contain one string and do not contain another | ^ (caret) |
cat ^ mouse
|
| A combination of search types | ( ) parentheses |
|
How to edit a program
-
From the main menu, select Plan > Project & Program > Programs. Service Management displays a list of programs.
-
Select the program that you want to edit.
To filter the record list, click the Add filter
 button. For more information, see Filters.
button. For more information, see Filters. -
Click the program identifier in the ID column to display the selected record, or click Edit in the program preview panel.
-
By default, the program is displayed with the General tab selected. Click the tab you want to edit or view:
Tab Description General Displays general information about the program. For more information about the General tab, see General tab. Workflow Displays the workflow metaphase and phase for the record. For more information about the workflow, see Program workflow. Contents Displays the projects and proposals that are included in the program.
For more information about the Contents tab, see Contents tab.
Resource demand Displays the total demand for resources for each resource type.
Note You must enter a start and end date for resource and financial information to be displayed.
For more information about the Resource demand tab, see Resource demand tab.
Timeline Displays the program's planned phases and milestones. For more information, see Timelines.
Financial planning
Displays the total approved budget for the program.
Note You must enter a start and end date for resource and financial information to be displayed.
For more information about the Financial planning tab, see Financial planning tab.
Risks Displays the current risks that are relevant for the program.
For more information, see Risks tab.
Issues Displays the current issues that might arise during the program.
For more information, see Issues tab.
Discussions Displays any relevant conversations about the selected program. For more information about discussions, see Discussions. History Displays changes to the selected program. For more information about history, see History. - Click
 Save when you are finished.
Save when you are finished.
General tab
This tab includes the following program details:
| Field | Description |
|---|---|
| Title | The name of the program. |
| Description | Provides information about the purpose of the program. |
| Start date | The date on which the program begins. |
| End date | The date on which the program ends. |
| Health |
Displays the relative health of the program. Possible health values are High-Risk, On-Track, At-Risk, or N/A. |
| Program manager |
Select the person who manages the program from the list, or type a few characters to search for the name. |
| Business objective | Select a business objective that the program is aligned with from the list, or type a few characters to search for the name. |
| Business unit |
Select a business unit to which this program belongs from the list, or type a few characters to search for the name. You can select only business units that are in the Organizational group. |
| Planned cost |
The total cost of the program, aggregated from the Financial planning tab. For more information, see Financial planning tab. |
| Business value |
The estimated value that the program brings to the organization. Note The estimated business value should be greater than 0. |
| Priority | Select the priority of the program. Available priorities are Critical, High, Medium, or Low. |
| Created from proposal/release/change |
The proposal, release, or change(if any) from which the program record was created. Note These fields are mutually exclusive and are read-only. |
| Portfolio |
The portfolio (if any) to which the program belongs. |
| Target service |
You can select a service name from the list to which this program applies, or type a few characters to search for the name. |
| Attachments |
Attachments related to the program. To attach a file to the record, click Note
|
Contents tab
This tab lists the projects and proposals that are included in the program.
Note The content of a program is managed by a person with the Program Manager role.
To add content to a program
-
Click
 Add. Service Management displays an Add related record dialog box.
Add. Service Management displays an Add related record dialog box. -
Select the content that you want to add to the program.
Note To display only a certain type of content, select either Project or Proposal from the drop-down list.
- Enter text in the Search field to display only items that contain the string.
- Click
 Add and then click OK.
Add and then click OK. -
Click
 Save on the toolbar.
Save on the toolbar.
Resource demand tab
This tab lists resources that are assigned to the program for each month of its time span.
To add resources to a program
-
Click
 New.
New. -
From the drop-down list, select the resource type that you want to assign to the program.
- For each month, specify the number of that resource type that will be assigned to the program.
-
Click
 Save on the toolbar.
Save on the toolbar.
Financial planning tab
This tab displays a detailed financial picture for the program.
-
Overview
Service Management displays a chart of the total budget and cost for the program, by year, quarter, or month, for each relevant calendar year. The predicted benefit of the program after it has been implemented is also displayed. The following chart shows an example of financial information by quarter.
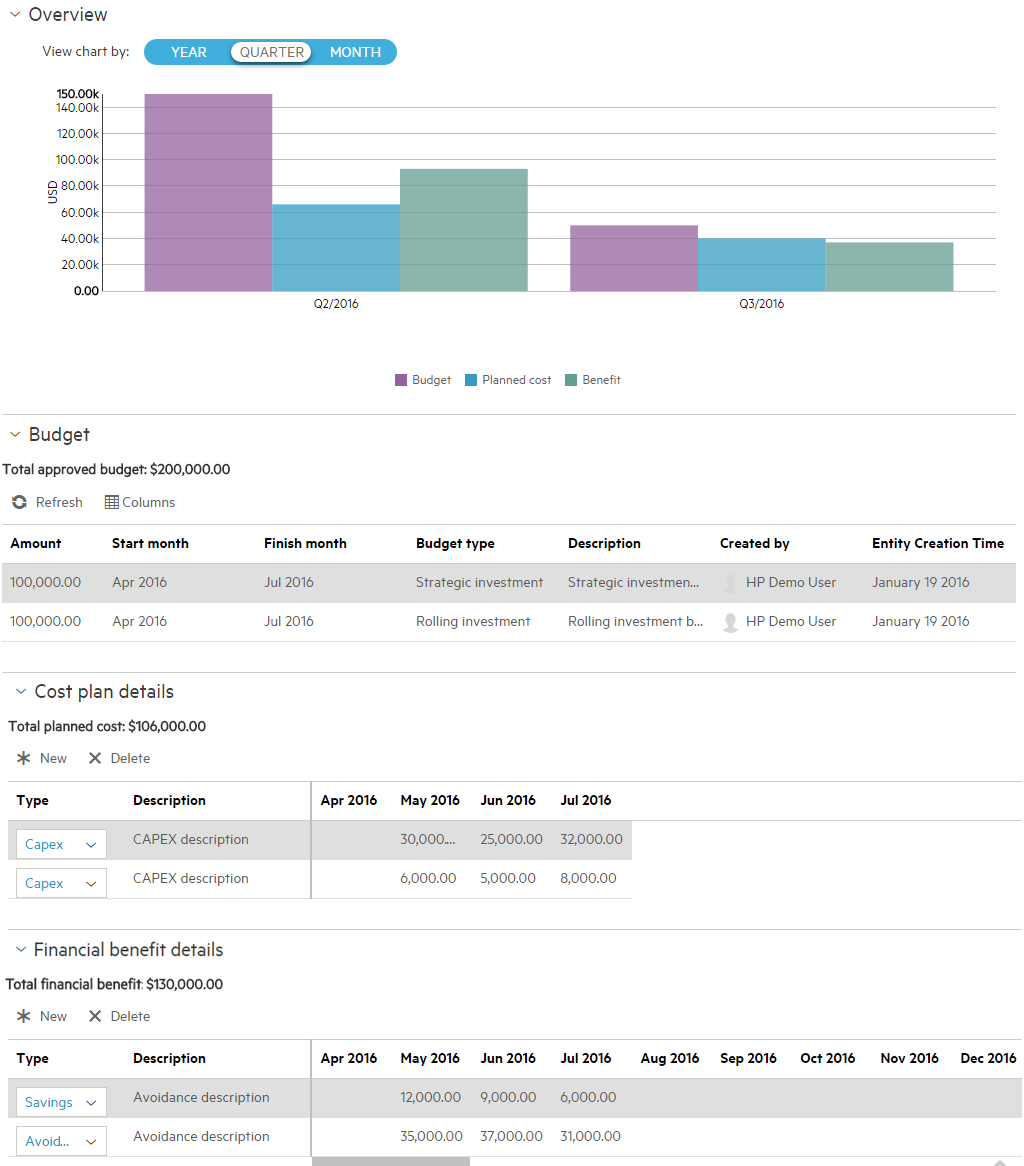
-
Budget
Service Management displays the budgeted amounts that have been approved for the program.
You can select a year during the program to view the total budget for that year. You can add additional budget lines in the Financial Management module. For more details, see How to create a budget line record. These additional budget lines are reflected in the overview chart.
-
Cost plan details
Service Management lists the cost of each item in the program, per month, during the time span of the program.
To add the cost of an item
- Click
 New.
New. - From the drop-down list, select either CAPEX or OPEX.
- In the line for that item, click underneath Description and enter an explanation of the cost or the name of the expense.
- In the line for that item, click underneath each month for which you want to add a cost and enter the amount of the cost.
- Click
 Save on the main toolbar.
Save on the main toolbar.
- Click
-
Financial benefit details
Service Management displays the total planned financial benefit for the program.
To add the amount of a benefit
- Click
 New.
New. - From the drop-down list, select Avoidance, Revenue, or Savings.
- In the line for that item, click underneath Description and enter the reason for the benefit.
- In the line for that item, click underneath each month for which you want to add a benefit and enter the amount of the benefit.
- Click
 Save on the main toolbar.
Save on the main toolbar.
- Click
Risks tab
This tab displays the possible risks that are relevant for the program.
To add a risk to a program
-
Click
 New. Service Management displays a New Risk dialog box.
New. Service Management displays a New Risk dialog box. -
Complete the following fields:
Field Description Title Enter a title for the risk. Risk type Select the type of risk. Available types are Schedule, Quality, or Budget.
You can create additional risk types as needed.
Priority Select the priority of the risk. Available priorities are Critical, High, Medium, or Low.
Impact Select the level of impact that the risk has on the program. Available levels are Huge, Big, Medium, or Small.
Probability Select the probability of the risk occurring. Available probabilities are High [71-100%], Medium [41-70%], Low [11-40%], or Very Low [0-10%].
Date identified Select the date that the risk was first identified.
Owner Select the person who manages the risk.
Description Enter a description that explains the risk. - Click Save.
To edit a risk
- Click the title of a risk to view its details.
- You can edit any of the available fields as desired. You can also add closure criteria and an action plan, as well as relevant attachments.
-
Click
 Save when you are finished.
Save when you are finished.
Issues tab
This tab displays the issues that are relevant for the program.
To add an issue to a program
-
Click
 New. Service Management displays a New Issue dialog box.
New. Service Management displays a New Issue dialog box. -
Complete the following fields:
Field Description Title Enter a title for the issue. Issue type Select the type of risk. Available types are Business function, Project, Staffing, Testing, Technical, or General.
You can create additional issue types as needed.
Priority Select the priority of the risk. Available priorities are Critical, High, Medium, or Low.
Raised by Select the person who raised the issue. Owner Select the person who manages the issue.
Date identified Select the date that the issue was first identified.
Description Enter a description that explains the issue. - Click Save.
To edit an issue
- Click the title of an issue to view its details.
- You can edit any of the available fields as desired. You can also add a proposed solution and information about the business function, as well as relevant attachments.
-
Click
 Save when you are finished.
Save when you are finished.
Related topics










