Searching the Help
To search for information in the Help, type a word or phrase in the Search box. When you enter a group of words, OR is inferred. You can use Boolean operators to refine your search.
Results returned are case insensitive. However, results ranking takes case into account and assigns higher scores to case matches. Therefore, a search for "cats" followed by a search for "Cats" would return the same number of Help topics, but the order in which the topics are listed would be different.
| Search for | Example | Results |
|---|---|---|
| A single word | cat
|
Topics that contain the word "cat". You will also find its grammatical variations, such as "cats". |
|
A phrase. You can specify that the search results contain a specific phrase. |
"cat food" (quotation marks) |
Topics that contain the literal phrase "cat food" and all its grammatical variations. Without the quotation marks, the query is equivalent to specifying an OR operator, which finds topics with one of the individual words instead of the phrase. |
| Search for | Operator | Example |
|---|---|---|
|
Two or more words in the same topic |
|
|
| Either word in a topic |
|
|
| Topics that do not contain a specific word or phrase |
|
|
| Topics that contain one string and do not contain another | ^ (caret) |
cat ^ mouse
|
| A combination of search types | ( ) parentheses |
|
How to use duration based calculated fields in reports
You can use duration based calculated fields in analytic reports to help present the information you need, in the way you want. The following sections discuss some of the practical considerations and techniques.
Duration and calculated fields
Let’s assume you want to know how long change records stay in the Plan phase. To find this out, you create a calculated field using the Phase duration template, and selecting the Plan phase. You call the calculated field Duration of Plan phase.
Having created the calculated field, you then create a report displaying changes, and using this field.
It is likely the report will include a number of changes for which the Duration of Plan phase is zero. What does that mean?
The possible explanations for Duration of Plan phase being zero are as follows:
-
The change record never was in the Plan phase.
-
The change record is still in the Plan phase.
The way that Service Management calculates duration is to measure the time between entering and exiting the selected phase. If a record remains in the phase – and so has not yet exited - its duration is not calculated.
See the following:
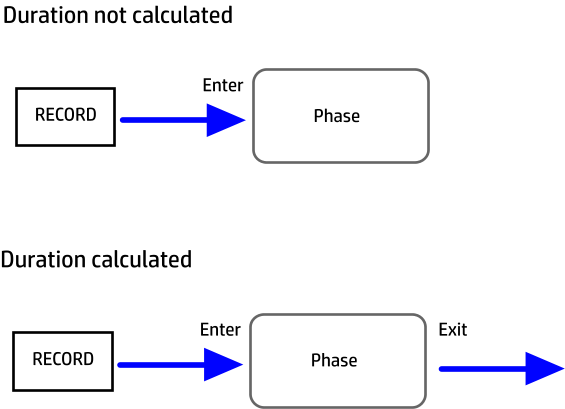
Also, note that if a record is in a particular phase more than once, Service Management measures the cumulative duration in that phase.
Note Calculated fields only apply to records created after the creation of the calculated fields. For example, assume change record 111111 was created before a new calculated field like Duration of plan phase. In change record 111111 there is, therefore, no value for Duration of plan phase.
In the next section, there is an example of one way to improve the display of data to take account of the records that remain in the Plan phase.
How to improve a duration based report
Let’s continue the example from the preceding section, and assume you want to know how long change records stay in the Plan phase. The following steps are one way to help improve the accuracy and usability of the information.
Step 1: Create the calculated field - Duration of Plan phase
-
From the main menu, select Administration > Configuration > Studio > Fields.
-
Select Change in the drop-down list at the top of the page.
-
Click New calculated-field.
-
Select Phase duration from the list of templates that is displayed.
-
In the template:
-
Click phase.
-
Select Plan from the drop-down list.
-
Click OK.
-
-
Click Create.
Step 2: Create the calculated field - Was record in Plan
-
If not already there:
-
From the main menu, select Administration > Configuration > Studio > Fields.
-
Select Change in the drop-down list at the top of the page.
-
-
Click New calculated-field.
-
Select Was record in phase from the list of templates that is displayed.
-
In the template:
-
Click phase.
-
Select Plan from the drop-down list.
-
Click OK.
-
-
Click Create.
Step 3: Create the report
-
From the main menu, click Reports to open the Reports page.
-
Click to expand the left pane (Reports list).
-
In the left pane, click New.
-
Select Analytic report.
-
The New report dialog box is displayed.
-
Complete the following in the General tab:
Field Action Report name Type a suitable name. Display label Type a suitable label. Record type Select Change. Filter by Select Was record in Plan, then Yes. Group by Click Add group, then select Duration of Plan phase. Function Leave as displayed by default, or configure as required. Additional table columns Leave as displayed by default, or configure as required. Display results Leave as displayed by default, or configure as required. Enable chart view True (Default). Add to dashboard Select if required (Optional). -
Click Save.
How to use other duration templates
You can use the same technique as in the preceding section to sharpen the available data using the Duration between phases and Duration between events templates for calculated fields.
In such cases, instead of using the Was record in phase template as in Step 2, above, you should use the Was field assigned with value template.
For example, assume you use Duration between phases to measure the duration between change records:
-
Entering the Plan phase, and
-
Exiting the Build and test phase.
To follow the example shown in How to use duration based calculated fields in reports, you would create an additional calculated field, using the Was field assigned with value template, to match the phase that would start the duration. In this case, Was Phase Id assigned with Plan.
Related topics










