Searching the Help
To search for information in the Help, type a word or phrase in the Search box. When you enter a group of words, OR is inferred. You can use Boolean operators to refine your search.
Results returned are case insensitive. However, results ranking takes case into account and assigns higher scores to case matches. Therefore, a search for "cats" followed by a search for "Cats" would return the same number of Help topics, but the order in which the topics are listed would be different.
| Search for | Example | Results |
|---|---|---|
| A single word | cat
|
Topics that contain the word "cat". You will also find its grammatical variations, such as "cats". |
|
A phrase. You can specify that the search results contain a specific phrase. |
"cat food" (quotation marks) |
Topics that contain the literal phrase "cat food" and all its grammatical variations. Without the quotation marks, the query is equivalent to specifying an OR operator, which finds topics with one of the individual words instead of the phrase. |
| Search for | Operator | Example |
|---|---|---|
|
Two or more words in the same topic |
|
|
| Either word in a topic |
|
|
| Topics that do not contain a specific word or phrase |
|
|
| Topics that contain one string and do not contain another | ^ (caret) |
cat ^ mouse
|
| A combination of search types | ( ) parentheses |
|
"Create purchase order" business rule
We provide an out-of-the-box business rule named "Create purchase order". If this rule is defined in the fulfill task plan of an offering and someone requests this offering, a purchase order (PO) is then created for the requester.
To enable automatic PO creation for an offering, follow these steps:
-
From the main menu, select Plan > Service Catalog > Offerings.
-
Open the offering for which you want to implement automatic PO creation.
-
Navigate to Task plan.
-
Click the Fulfill tab.
-
Open the task plan editor and select Automated Task.
-
In the Business rule section, click Set rule.
-
Click Actions > Create purchase order.
-
Click Save.
In the Business rule section, a message "Created purchase order with delivered location and delivered stock" is then displayed , as shown below:
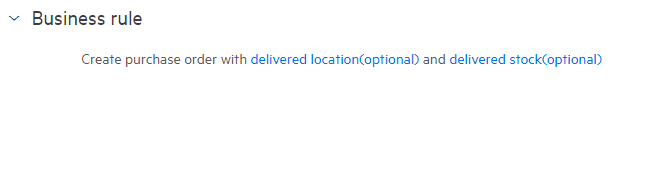
where:
-
delivered location is mapped to the Delivered to field on the purchase order
-
delivered stock is mapped to the Delivered Stock ID field on the purchase order
You can specify the delivered location and delivered stock by using expressions. If you do not, the system will use default delivered location and stock, which may vary depending on your actual scenario:
-
For delivered location, the Delivered to field on the purchase order will be empty.
-
For delivered stock, the system will use the first non-empty values of the following:
- Deliver location in the request record
- Location in the people record of Requested for
Note If neither entity above is a stock room, the system will use an empty value.
-
-
Click Save again.
- The values of certain fields of the offering, for example, Asset Model, Preferred Vendor, and Cost Center, will be synced to the PO and PO line automatically.
- Any request for this offering should be assigned to Service Desk or Expert Group so that the "Create purchase order" rule can run automatically.










