Searching the Help
To search for information in the Help, type a word or phrase in the Search box. When you enter a group of words, OR is inferred. You can use Boolean operators to refine your search.
Results returned are case insensitive. However, results ranking takes case into account and assigns higher scores to case matches. Therefore, a search for "cats" followed by a search for "Cats" would return the same number of Help topics, but the order in which the topics are listed would be different.
| Search for | Example | Results |
|---|---|---|
| A single word | cat
|
Topics that contain the word "cat". You will also find its grammatical variations, such as "cats". |
|
A phrase. You can specify that the search results contain a specific phrase. |
"cat food" (quotation marks) |
Topics that contain the literal phrase "cat food" and all its grammatical variations. Without the quotation marks, the query is equivalent to specifying an OR operator, which finds topics with one of the individual words instead of the phrase. |
| Search for | Operator | Example |
|---|---|---|
|
Two or more words in the same topic |
|
|
| Either word in a topic |
|
|
| Topics that do not contain a specific word or phrase |
|
|
| Topics that contain one string and do not contain another | ^ (caret) |
cat ^ mouse
|
| A combination of search types | ( ) parentheses |
|
- Setup and Configuration
- Setup and Configuration Workflow
- How to Log on to Operations Connector
- How to Manage Operations Connector Processes
- How to Configure Operations Connector to Communicate with OMi
- How to Configure Operations Connector to Communicate with a Distributed OMi
- How to Configure Operations Connector for High Availability
- How to Manage Operations Connector with HPOM
- Configuring LW-SSO Authentication
- Backing Up and Restoring OpsCx Configuration and Policies
How to Configure Operations Connector for High Availability
When you run third-party domain managers in high-availability mode, Operations Connector may need to support high availability to increase resilience against unplanned server outages and to achieve a zero-downtime data integration flow.
You can achieve this by defining several Operations Connector servers as a logical unity. In such a configuration, if one server fails, another server takes over its functions. Additionally, this setup helps you with load balancing the workloads.
To configure Operations Connector for high availability, define the following Operations Connector high availability (HA) items in OMi:
-
An Operations Connector connected server with all nodes that are part of a Operations Connector HA setup.
When a connected server is created in OMi, a corresponding CI model (Operations Connector System) is created, with a Running Software element for each node.
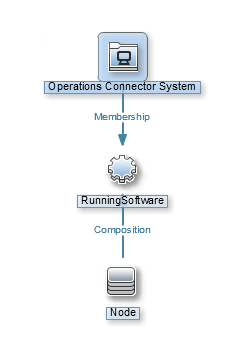
-
Operations Connector HA package policies, which contain policies, components, and sync items that perform the actual data gathering.
-
HA aspects for the Running Software CIs, which contain policies that make up a non-disruptive data integration.
-
HA management templates, which are required to enable deployment to Operations Connector connected server model instance. The aspects in the management template are assigned to the Running Software CIs.
Policies that are configured locally on a node and are not added to a HA package policy, are not high-available and are not automatically failed over if a node becomes inactive.
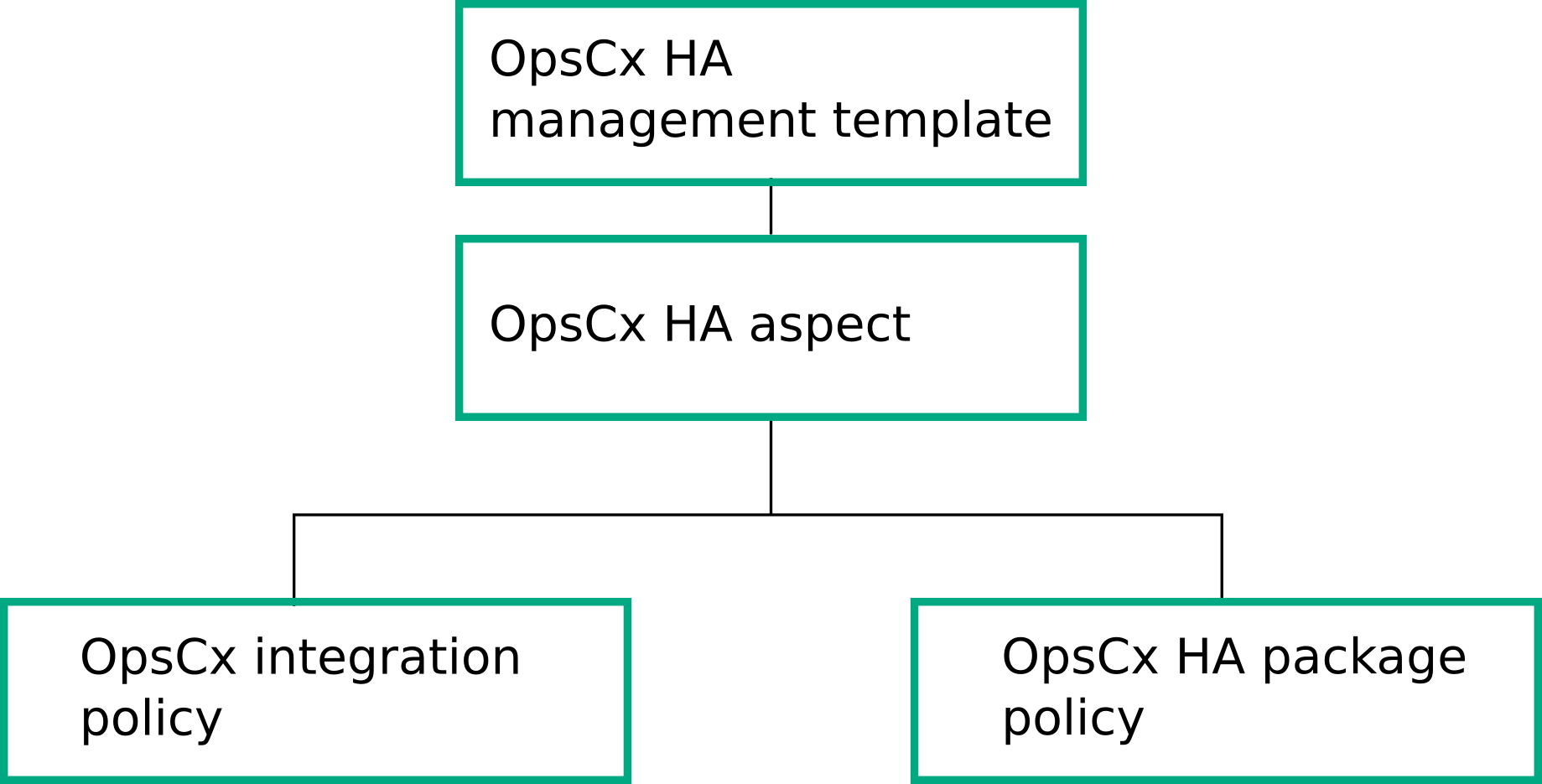
Event update synchronization
Events are synced back by the active node. If the back sync target is inactive, the event ID is forwarded to the ombacksync instance of another OpsCx node through the network and the next ID is processed.
Metric data
Metric data is collected on the active node and is replicated to the other nodes by the bsmczedo service.
Topology data
Topology data is collected on the active node and forwarded to OMi. If delta detection is enabled for the topology processing policies, the processed topology data is replicated to other nodes by the bsmczedo service to avoid data duplication in case of a failover.
Prerequisites
-
To set up Operations Connector for high availability, you must install and configure Operations Connector on all nodes that will be part of the Operations Connector High Available Cluster.
-
All Operations Connector servers that contribute to the Operations Connector high availability cluster must run on the same operating system and have the same version of Operations Connector installed.
Configuration
Open the OMi user interface, and perform the following steps:
-
Configure the high available connected server.
Open Administration > Setup and Maintenance > Connected Servers and configure the connected servers. Add all nodes on which Operations Connector will run. To add a node, enter the fully qualified domain name (FQDN) and click +.
For details on how to configure Operations Connector connected servers, see How to Configure Operations Connector to Communicate with OMi topic.
-
Create an Operations Connector High Availability policy.
-
Open Administration > Monitoring > Policy templates.
-
In the Policy Template Groups pane, select Templates grouped by type > Configuration > Operations Connector High Availability.
- In the policy templates pane, click
 to open the New Operations Connector High Availability Policy editor.
to open the New Operations Connector High Availability Policy editor. -
In the Properties page, define general policy information.
Type the name of the policy in the Name text box.
Optional. Provide a description of the policy (Description), select the instrumentation that will be deployed with the policy onto the host system where the agent is running (Instrumentation), and select the operating systems with which the policy is compatible (OS Types).
-
In the HA package page, define the policy content.
The name of the package is set in the Properties page and cannot be changed.
Optionally, select use command to determine activation state and enter the command that determines if a package should be enabled on the current node. By using a command, you can enable the package depending on external constraints, such as whether the external software is active on a node and similar. If the command returns
0as the exitcode, the package can be activated. A non-zero value means that the package should not be activated on this specific node now.Add new policies, components, and sync items to the HA package configuration:
-
In the Policies tab, add all policies that you want to run as high-available policies..
Click
 and select Add Policy to HA Package configuration and enter the policy name, policy ID, and select the management mode.
and select Add Policy to HA Package configuration and enter the policy name, policy ID, and select the management mode. To select the policy from a list, select Add Policy to HA Package from list of available policy templates and select the policy in the Open the Policy Templates dialog box.
You cannot add other Operations Connector HA policies.
-
In the Components tab, add new components.
Click
 to add a new component. Enter the component name, and select the component control type (OV control or External). Enter the OVC registration file or the component startup command.
to add a new component. Enter the component name, and select the component control type (OV control or External). Enter the OVC registration file or the component startup command.Select the management mode.
-
In the Sync Items tab, add new sync items.
Click
 to add a new sync item and enter the full path to the sync item. You can use OV variables.
to add a new sync item and enter the full path to the sync item. You can use OV variables.
-
-
Click Save and Close to save the policy template and exit the dialog.
For more details on how to configure HA package polices, see OMi help or the OMi Administration section.
-
-
Create an Operations Connector HA Aspect, containing the configured elements.
Open Administration > Monitoring > Management Templates and Aspects and in the Management Templates and Aspects pane, click
 and select Create Aspect ... to open the Add New Aspect wizard.
and select Create Aspect ... to open the Add New Aspect wizard.Follow the wizard to create a new aspect. In the CI Type step, make sure to select Running Software from the Available CI Type(s) list and add it to Assigned CI Types.
For more details on how to create aspects, see OMi help or the OMi Administration section.
-
Create an Operations Connector HA Management Template containing one or more Operations Connector HA Aspects.
Open Administration > Monitoring > Management Templates and Aspects and in the Management Templates and Aspects pane, click
 and select Create Management Template ... to open the Add New Management Template wizard.
and select Create Management Template ... to open the Add New Management Template wizard.In the Topology View step, select Operations Connector as the Topology View. Click Operations Connector System to select the CI type.
In the Aspects step add all aspects, designed for this HA package.
For more details on how to create management templates, see OMi help or the OMi Administration section.
-
Assign and deploy the Operations Connector HA Management Template to the Operations Connector Connected Server CI.
In the Management Templates and Aspects pane, right-click the management template and select Assign and deploy to open the assignment wizard. Follow the wizard to assign the management template to the Operations Connector Connected Server CI.
For details on how to assign management templates, see OMi help or the OMi Administration section.
We welcome your comments!
To open the configured email client on this computer, open an email window.
Otherwise, copy the information below to a web mail client, and send this email to ovdoc-asm@hpe.com.
Help Topic ID:
Product:
Topic Title:
Feedback:





