Searching the Help
To search for information in the Help, type a word or phrase in the Search box. When you enter a group of words, OR is inferred. You can use Boolean operators to refine your search.
Results returned are case insensitive. However, results ranking takes case into account and assigns higher scores to case matches. Therefore, a search for "cats" followed by a search for "Cats" would return the same number of Help topics, but the order in which the topics are listed would be different.
| Search for | Example | Results |
|---|---|---|
| A single word | cat
|
Topics that contain the word "cat". You will also find its grammatical variations, such as "cats". |
|
A phrase. You can specify that the search results contain a specific phrase. |
"cat food" (quotation marks) |
Topics that contain the literal phrase "cat food" and all its grammatical variations. Without the quotation marks, the query is equivalent to specifying an OR operator, which finds topics with one of the individual words instead of the phrase. |
| Search for | Operator | Example |
|---|---|---|
|
Two or more words in the same topic |
|
|
| Either word in a topic |
|
|
| Topics that do not contain a specific word or phrase |
|
|
| Topics that contain one string and do not contain another | ^ (caret) |
cat ^ mouse
|
| A combination of search types | ( ) parentheses |
|
- XML File Policy User Interface
- Configuring XML File Policy Properties
- Configuring the Data Source in XML File Policies
- Configuring Mappings in XML File Policies
- Configuring Mappings in XML File Policies (Generic Output Only)
- Configuring Event Defaults in XML File Policies
- Configuring Metric Defaults in XML File Policies
- Configuring Event Rules in XML File Policies
- Configuring Metrics Rules in XML File Policies
- Configuring Options in XML File Policies
Configuring Mappings in XML File Policies (Generic Output Only)
The Mappings page enables you to map XML elements and attributes to custom variables.
To access
-
In the Operations Connector user interface, click
 in the toolbar. Then click Generic output >
in the toolbar. Then click Generic output >  XML File.
XML File.
Click Mappings to open the policy Mappings page.
Mappings overview
The key field mapping consists of an input field qualifier, an eligible field name, and a mapped field name. To map the key field, map the eligible field name to the mapped field name. The eligible field name is automatically extracted from the input field qualifier.
For example, if the input data has the structure evt/event_type, the eligible field is event_type. This field is then mapped, for example to the field eventType.
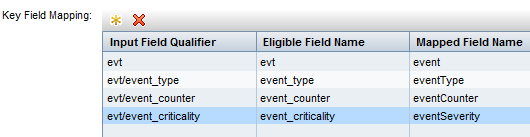
You can add additional fields to data that is sent to Data Forwarding targets. Additional fields are simple key-value pairs and you must manually add both the keys and values. If a defined key field name equals a field name in the mapped data set, it is discarded.
Additional fields are added as immediate children of the highest level element.

The actual field value can consist of user defined strings and data references to the input data (<$DATA:…>).
Example:
|
Additional Field Name |
Additional Field Value |
|---|---|
| combined_text | At <$DATA:/evt/time_occured>, <$DATA:/evt/event_type> detected an <$DATA:/evt/event_impact> impact on system performance. This has happened <$DATA:/evt/event_counter> times. |
The data references in the additional field combined_text are replaced when the policy is run. In the above example, after the variables are replaced, the resulting value in the field combined_text is:
At 12/05/2015 14:01:39, Monitoring: Threshold violation detected an substantial impact on system performance. This has happened 8264 times.
Note that data references must refer to the input format, not the mapped format.
Tasks
How to configure mappings for key fields
This task describes how to map key fields.
-
Create one or more key field mappings.
If you are working with meta data, drag the table column from the Meta Data list to the Input Field Qualifier column. Operations Connector automatically extracts the eligible field name.
Alternatively, click
 above the Input Field Qualifier column and type the qualifier in the input field qualifier.
above the Input Field Qualifier column and type the qualifier in the input field qualifier. -
Optionally, change the Keep all input fields setting. By default, the option is selected and all fields are kept, regardless whether they are mapped or not. To keep only the mapped fields, deselect the option.
- Add any additional fields as required.
Related tasks
UI Descriptions
This section includes:
We welcome your comments!
To open the configured email client on this computer, open an email window.
Otherwise, copy the information below to a web mail client, and send this email to ovdoc-asm@hpe.com.
Help Topic ID:
Product:
Topic Title:
Feedback:






