Searching the Help
To search for information in the Help, type a word or phrase in the Search box. When you enter a group of words, OR is inferred. You can use Boolean operators to refine your search.
Results returned are case insensitive. However, results ranking takes case into account and assigns higher scores to case matches. Therefore, a search for "cats" followed by a search for "Cats" would return the same number of Help topics, but the order in which the topics are listed would be different.
| Search for | Example | Results |
|---|---|---|
| A single word | cat
|
Topics that contain the word "cat". You will also find its grammatical variations, such as "cats". |
|
A phrase. You can specify that the search results contain a specific phrase. |
"cat food" (quotation marks) |
Topics that contain the literal phrase "cat food" and all its grammatical variations. Without the quotation marks, the query is equivalent to specifying an OR operator, which finds topics with one of the individual words instead of the phrase. |
| Search for | Operator | Example |
|---|---|---|
|
Two or more words in the same topic |
|
|
| Either word in a topic |
|
|
| Topics that do not contain a specific word or phrase |
|
|
| Topics that contain one string and do not contain another | ^ (caret) |
cat ^ mouse
|
| A combination of search types | ( ) parentheses |
|
Compliance
In the SA Client, the Compliance view allows you to see the overall compliance levels for all servers and groups of servers in your facility. From this view, which is commonly known as the compliance dashboard, you can remediate servers that are out of compliance. You can view compliance for an individual server, multiple servers, groups of servers, or for all servers under SA management.
The compliance dashboard displays the results of all compliance statuses on servers or groups of servers for audits, audit policies, software policies, patch policies, and application configurations. A server’s compliance status is based on a compliance policy. A compliance policy defines unique server configuration settings or values to ensure that your IT environment is configured as it should be.
A compliance policy is typically created and defined by a policy setter. In some environments, a system administrator might be required to create an ad-hoc policy. The policy setter creates compliance policies and then attaches them to servers to ensure that servers are compliant with your organization’s standards and policies. For example, a policy setter can create a software policy that defines a standard set of patches and packages that must be installed on a server. The policy setter can also define the manner in which certain application files must be configured on a server. A server or group of servers is considered compliant if its configuration matches the rules, defined by the policy setter, in the compliance policy.
The compliance dashboard allows you to determine whether the server’s actual installed software, packages, patches, and configuration files settings match the configuration defined in the software policy. The Compliance view allows you to view compliance for groups of servers, showing a compliance status rollup for all members and sub-group members of a group. From the Compliance view, you can discover servers and groups of servers that are out of compliance and then remediate any problems.
Compliance view—Managed servers
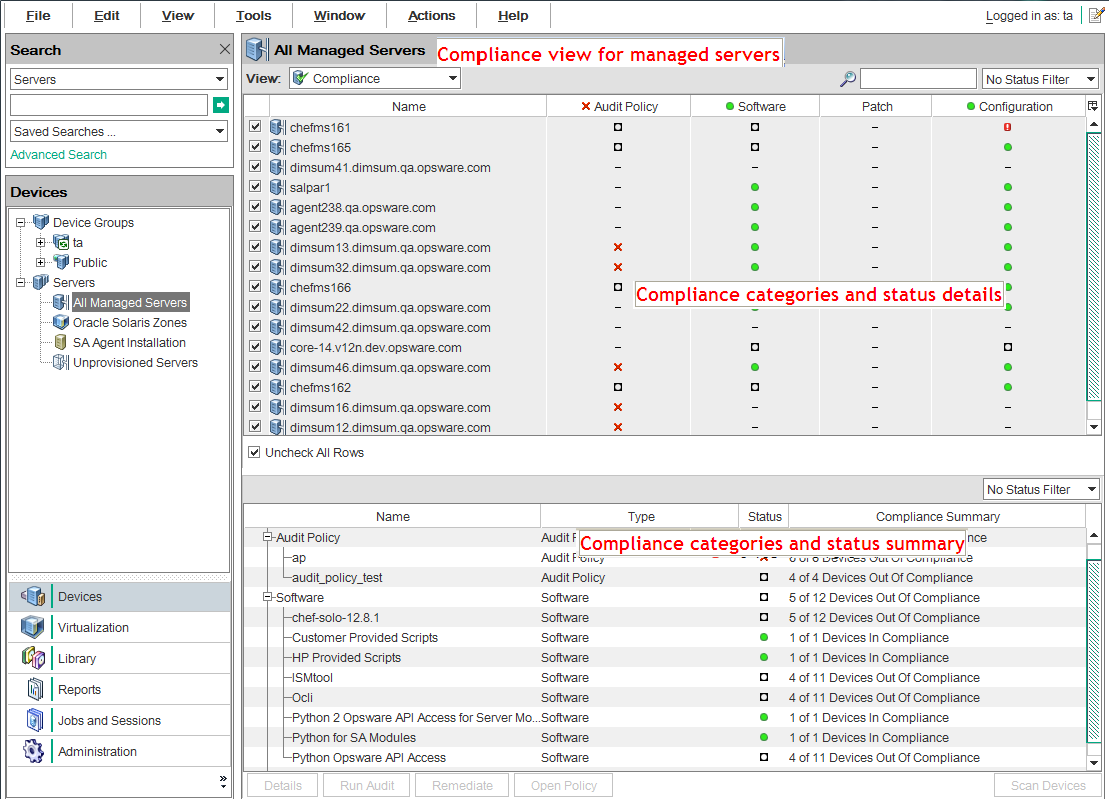
The information displayed in the compliance dashboard is as up-to-date as the last time the SA Client requested compliance information from the core. By default, the SA Client checks for new compliance information every 5 minutes.
For information on how to change this time interval, see Set automatic compliance check frequency.
- Tip: Press F5 to immediately retrieve the latest compliance information, instead of waiting for the default setting (5 minutes) to lapse.
- Routinely review the compliance dashboard to assess server compliance levels and perform any necessary actions to fix problems. For example, use the Compliance view to determine the status of an individually scheduled audit that makes sure a Web application’s configuration, such as Apache’s http.conf file, meets the standards set by your group. You want to ensure that no one has changed the application’s configuration. To verify that no unwanted changes have been made, you should regularly check the Compliance view on the Device Explorer to see if this scheduled audit’s compliance status has changed to Non-Compliant. If the status has changed to Non-Compliant, view the audit results and remediate the problem.
Use the compliance dashboard to help you answer a specific question or diagnose a specific problem. For example, create a scheduled audit that defines security standards for a group of servers in your facility. This audit example requires that all servers that are Windows Server 2003 contain a certain security patch. When Microsoft releases a new security patch, you need to identify your Windows Server 2003 servers that contain the new patch and those that do not. Update the audit to contain the new security patch and then browse Windows Server 2003 servers in the device group’s Compliance view. Rerun the audit to find servers that require the patch and then remediate them by installing the new, required security patch.
We welcome your comments!
To open the configured email client on this computer, open an email window.
Otherwise, copy the information below to a web mail client, and send this email to hpe_sa_docs@hpe.com.
Help Topic ID:
Product:
Topic Title:
Feedback:





