Searching the Help
To search for information in the Help, type a word or phrase in the Search box. When you enter a group of words, OR is inferred. You can use Boolean operators to refine your search.
Results returned are case insensitive. However, results ranking takes case into account and assigns higher scores to case matches. Therefore, a search for "cats" followed by a search for "Cats" would return the same number of Help topics, but the order in which the topics are listed would be different.
| Search for | Example | Results |
|---|---|---|
| A single word | cat
|
Topics that contain the word "cat". You will also find its grammatical variations, such as "cats". |
|
A phrase. You can specify that the search results contain a specific phrase. |
"cat food" (quotation marks) |
Topics that contain the literal phrase "cat food" and all its grammatical variations. Without the quotation marks, the query is equivalent to specifying an OR operator, which finds topics with one of the individual words instead of the phrase. |
| Search for | Operator | Example |
|---|---|---|
|
Two or more words in the same topic |
|
|
| Either word in a topic |
|
|
| Topics that do not contain a specific word or phrase |
|
|
| Topics that contain one string and do not contain another | ^ (caret) |
cat ^ mouse
|
| A combination of search types | ( ) parentheses |
|
Migrate the display options to actions
In Service Manager Classic, you must use display options to configure the buttons in a tray, more options list, or form.
In Service Manager Codeless, you can use actions to do this. Workflow actions and Manual workflow transitions appear in trays and more options lists as "virtual" display options, or on forms as buttons.
Display options still work in Service Manager Codeless, but we recommend that you move all display options to workflow actions. To do this, follow these steps:
- Identify your custom actions in the legacy states.
- Examine the Display Screen field of each state to identify how the action is used in display options.
- For each of your new custom actions, create a new rule set that calls the process (mapped to the action in the state definition) directly. The "Available as action" option in the rule sets must be selected.
- Add the new actions to the workflows.
The mapping between the display action and the process is set in the state definition.
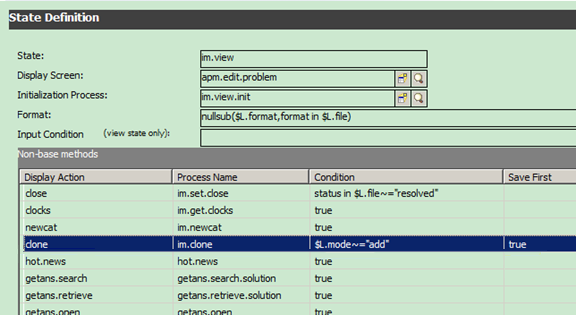
The definition of the display option that uses the action contains the following settings:
- The value in the GUI option field indicates where the display option is located (tray, more option list, or button).
- The Default Label field defines the display name.
- The Condition field contains a RAD Expression that definesthe security control.

To do this by using a Process Designer action, you must first define a rule set in which the "Available as action" option is selected.
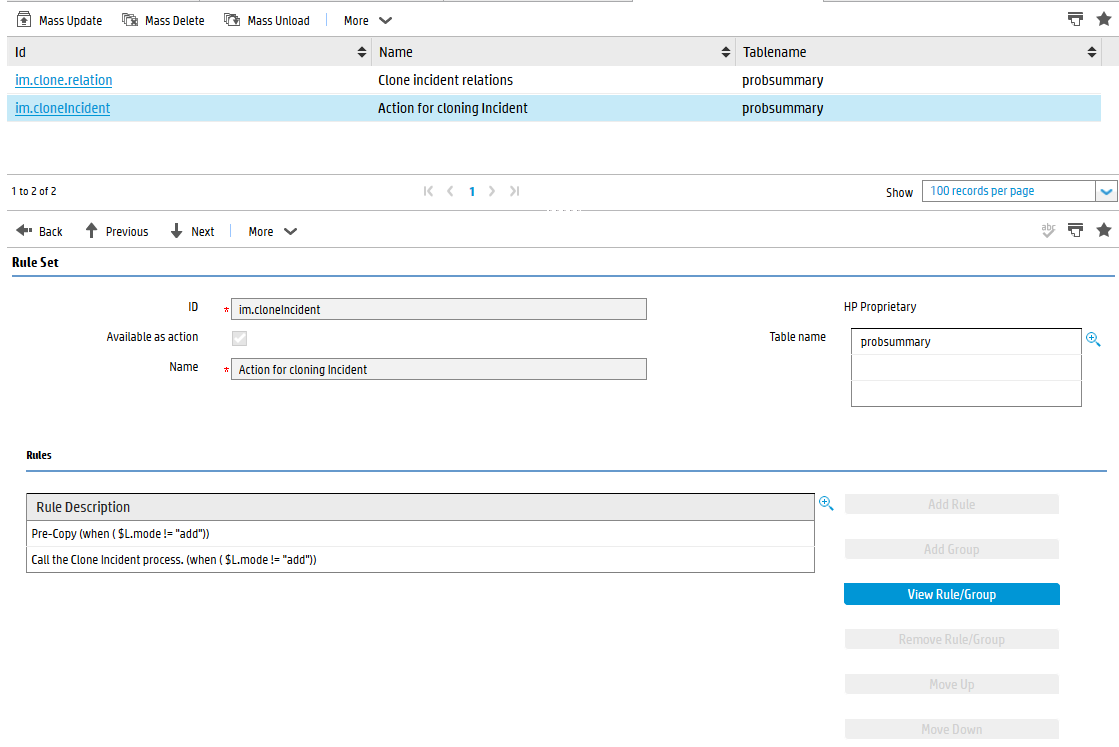
Then, you must add a Call a Process rule to this rule set.

You can use this "action-type" rule set at the workflow or phase levels.
- The Location column indicates where the display option is located (tray, more option list, or button)
- The ID column is set to the display name
- You can use the condition editor to set security controls

We welcome your comments!
To open the configured email client on this computer, open an email window.
Otherwise, copy the information below to a web mail client, and send this email to ovdoc-ITSM@hpe.com.
Help Topic ID:
Product:
Topic Title:
Feedback:





