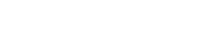Searching the Help
To search for information in the Help, type a word or phrase in the Search box. When you enter a group of words, OR is inferred. You can use Boolean operators to refine your search.
Results returned are case insensitive. However, results ranking takes case into account and assigns higher scores to case matches. Therefore, a search for "cats" followed by a search for "Cats" would return the same number of Help topics, but the order in which the topics are listed would be different.
| Search for | Example | Results |
|---|---|---|
| A single word | cat
|
Topics that contain the word "cat". You will also find its grammatical variations, such as "cats". |
|
A phrase. You can specify that the search results contain a specific phrase. |
"cat food" (quotation marks) |
Topics that contain the literal phrase "cat food" and all its grammatical variations. Without the quotation marks, the query is equivalent to specifying an OR operator, which finds topics with one of the individual words instead of the phrase. |
| Search for | Operator | Example |
|---|---|---|
|
Two or more words in the same topic |
|
|
| Either word in a topic |
|
|
| Topics that do not contain a specific word or phrase |
|
|
| Topics that contain one string and do not contain another | ^ (caret) |
cat ^ mouse
|
| A combination of search types | ( ) parentheses |
|
Content Pack Installation
The following procedure explains how to install Content Pack 26.00 for Universal CMDB.
Note Rolling back the installation is not supported as it can lead to system inconsistencies. If you are upgrading from earlier versions of the content pack, it is strongly recommended to ensure that you have backed up your database.
-
Prerequisites
- The UCMDB Server must be running when you install the Content Pack.
- During installation, Setup may restart the Probe to load the new content jar file.
-
Back up your database.
Note: If you have deployed the ASM_Enhanced.zip package, delete all Service Connection Point CIs and undeploy the package before you proceed with the installation. -
Retrieve the Content Pack 26.00 ZIP file
The name of the installation file is CP26_installation.zip. This file is located on the ITOM Marketplace.
The ZIP file contains the following resources:
- Packages (CP26.zip)
- Online Help
-
Extract packages from the Content Pack 26.00 ZIP file
Unpack the contents of the CP26_installation.zip file to <UCMDB_Server_Home>.
-
Back up existing packages
-
Launch a Web browser and enter the following address:
https://localhost:8443/jmx-console
Log in using the JMX console authentication credentials.
Note Starting with UCMDB version 10.30, by default the HTTPS protocol is enabled for UCMDB server, with the HTTP protocol being disabled.
If necessary, you can enable HTTP communication for UCMDB Server. For instructions, see "How to Enable HTTP Communication for UCMDB Server" in the Universal CMDB Administration section of the UCMDB Online Help.
- Click the UCMDB:service=Packaging Services link.
-
On the JMX MBEAN View page, locate the following JMX function: exportPackages ().
Note The JMX function exportPackages () exports packages that contain OOTB Jython scripts customized by the UCMDB administrator. The customizations will be lost after the CP26 deployment.
- In the customerID field, enter 1.
- In the packagesNames field, leave this field empty to export all packages.
- In the outputDir field, enter the full path to a directory where UCMDB should place the backed-up packages, for example, <UCMDB_Server_Home>\content\my_packages_backup. The directory is created automatically.
- In the userOnly field, select False to export all packages (and not only the user-created packages).
- Click Invoke.
- Verify that all relevant packages have been backed up to the folder mentioned in the previous step, and that there are no errors in the mam.packaging.log file, located in <UCMDB_Server_Home>\runtime\log.
-
-
Install Content Pack 26.00
You can install the Content Pack from the Universal CMDB user interface, using UCMDB JMX Console, or using UCMDB Browser standalone 4.12 or later.
Note When you install a Content Pack, you may want to retain your customized resources separate from the installed Content Pack. Therefore, starting from UCMDB 10.31, the functionalities of comparing and merging packages or Content Packs are introduced. For more details, see the "Compare and Merge Packages or Content Packs" section in the Universal CMDB Administration section of the UCMDB Online Help.
-
From Universal CMDB:
- Stop UCMDB.
-
Make sure that CP26.zip is in the following directory:
<UCMDB_Server_Home>\content\content_packs
- Start UCMDB server.
- Log in to the UCMDB.
- Access the Package Manager (Administration > Package Manager).
- On the toolbar, click the Install Content Pack button.
- In the Install Content Pack dialog box that opens, select the CP26 version of the Content Pack and click Install.
-
Using UCMDB JMX Console:
- Log in to the UCMDB JMX-Console (https://localhost:8443/jmx-console).
- Open UCMDB > Content Pack Services.
- Invoke displayAvailableContentPackVersions to see available versions of the Content Pack.
- Enter the CP26 version in the version field, and invoke installContentPack.
-
Using UCMDB Browser standalone 4.12 or later
-
Use the following URL:
<protocol>://<server_name>:<port_number>/ucmdb-browser/admin#panel=packagemanager
Note
- You can also access the Package Manager from UCMDB Browser > Administration Console > Package Manager module. For details, see the "Logging In" section in the Universal CMDB Browser Online Help.
-
The Package Manager requires UCMDB Browser standalone 4.12 or later, and UCMDB server 10.31 or later.
- Click Install Package.
- Click the Content Pack tab.
-
Click Explore Content Pack, select CP26.zip, and then click Install Selected.
Note Make sure that CP26.zip is in the following directory:
<UCMDB_Server_Home>\content\content_packs
For more details on using UCMDB Browser standalone 4.12 or later, see the "How to Install/Deploy a Discovery and Integration Content Pack" section of the Universal CMDB Package Manager Online Help.
-
-
-
Verify installation
Verify that there are no errors in the mam.packaging.log file, located in <UCMDB_Server_Home>\runtime\log.
- If you are installing the Content Pack on a High Availability system, copy all files from the following folder on the active UCMDB server to the same folder on the passive UCMDB server: <UCMDB_Server_Home>\runtime\fcmdb\CodeBase\.
We welcome your comments!
To open the configured email client on this computer, open an email window.
Otherwise, copy the information below to a web mail client, and send this email to cms-doc@microfocus.com.
Help Topic ID:
Product:
Topic Title:
Feedback: