Searching the Help
To search for information in the Help, type a word or phrase in the Search box. When you enter a group of words, OR is inferred. You can use Boolean operators to refine your search.
Results returned are case insensitive. However, results ranking takes case into account and assigns higher scores to case matches. Therefore, a search for "cats" followed by a search for "Cats" would return the same number of Help topics, but the order in which the topics are listed would be different.
| Search for | Example | Results |
|---|---|---|
| A single word | cat
|
Topics that contain the word "cat". You will also find its grammatical variations, such as "cats". |
|
A phrase. You can specify that the search results contain a specific phrase. |
"cat food" (quotation marks) |
Topics that contain the literal phrase "cat food" and all its grammatical variations. Without the quotation marks, the query is equivalent to specifying an OR operator, which finds topics with one of the individual words instead of the phrase. |
| Search for | Operator | Example |
|---|---|---|
|
Two or more words in the same topic |
|
|
| Either word in a topic |
|
|
| Topics that do not contain a specific word or phrase |
|
|
| Topics that contain one string and do not contain another | ^ (caret) |
cat ^ mouse
|
| A combination of search types | ( ) parentheses |
|
- Troubleshooting - Inventory Discovery
- How to view all information related to a device in a centralized view?
- How to troubleshoot network availability and latency issue related to a device?
- How to check the key indexes of the discovery history information for a discovered device?
- How to check device related logs for a discovered device?
- How to invoke discovery job relevant to the discovered device manually and check status to identify potential discovery errors?
- How to check which pattern (management zone) is used in the discovery for a discovered device?
- How to check detailed discovery settings used in the discovery for a discovered device?
- How to check the SNMP credentials used in the discovery for a discovered device?
- How to View Discovery Status and Errors for a Selected CI from the UCMDB Browser module
How to troubleshoot network availability and latency issue related to a device?
Question: How should I troubleshoot network availability and latency issue related to a device?
You can troubleshoot network availability and latency issue related to a device in the following ways:
IP Ping and Agent Ping
In DDMi, you can use IP ping and agent ping.
Result of the IP ping looks similar to the following:

Result of the agent ping looks similar to the following:

In UD, you can use also use IP ping and agent ping via the UDA Status Collector job.
-
In UCMDB, go to Data Flow Management > Universal Discovery > Discovery Modules/Jobs tab.
-
In the Discovery Modules tree, select Tools and Samples > UD Agent Management > UDA Status Collector.
-
If the UDA Status Collector job is not activated, right-click UDA Status Collector, and select Activate.
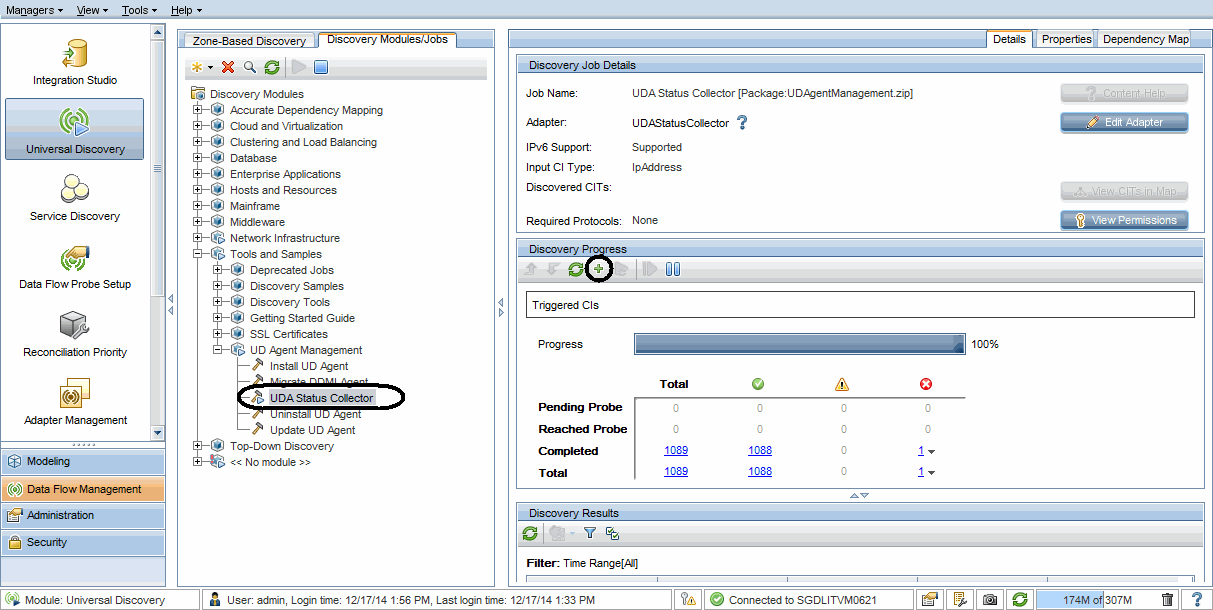
-
In the Discovery Progress pane, click the Add CI
 button.
button. -
In the Choose CIs to Add dialog box, select the IP address of your interest, and click the Add
 button.
button.The UDA Status Collector job will ping using IP and agent port to check.
Note Agent port can be found in the Port Number parameter value of the Universal Discovery Protocol credential. This is a default parameter in the protocol, and is applied to all agent connections using this protocol.
To view the agent port,
-
In the Data Flow Management module, go to Data Flow Probe Setup.
-
In the Domains and Probes tree, select a domain of your interest and expand the Credentials node, and then select Universal Discovery Protocol.
-
In the Universal Discovery Protocol credentials displayed in the right pane, check the value for the Port Number column.
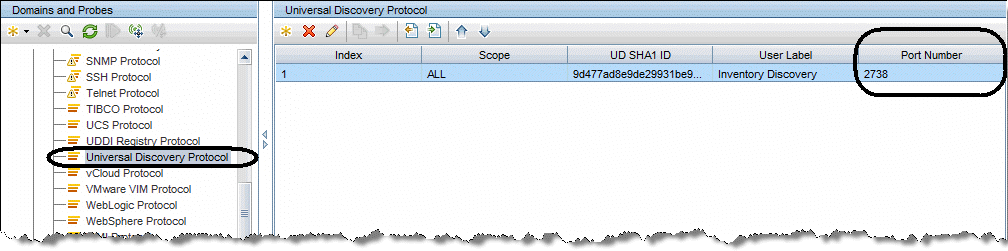
-
- Click the Close
 button to exit the Choose CIs to Add dialog box.
button to exit the Choose CIs to Add dialog box.
-
Access the JMX console on the Data Flow Probe machine by launching the Web browser and enter the following address:
https://localhost:8453/
You may have to log in with the user name sysadmin and password.
-
Locate the exportUdaStatus operation to invoke.
On the MBean View page, select type=JobsInformation. Locate the exportUdaStatus operation.
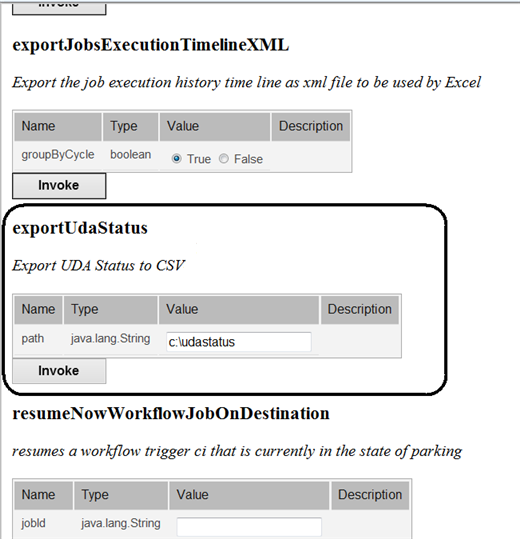
-
Provide a folder name in the Value field.
-
Click Invoke to run the operation.
The UDA status is exported to a CVS file.
-
Open the exported CSV file to view details of the result from the UDA Status Collector job.
The CSV file shows status details similar to the following:

SNMP Ping
To run SNMP ping in UDI,
-
In the Data Flow Management module, go to Data Flow Probe Setup.
-
In the Domains and Probes tree, expand the Credentials node, and select SNMP Protocol.
All SNMP credentials are displayed in the right pane.
-
Right-click the SNMP credential you want to use to run SNMP ping, and select Check credential from the pop-up menu.
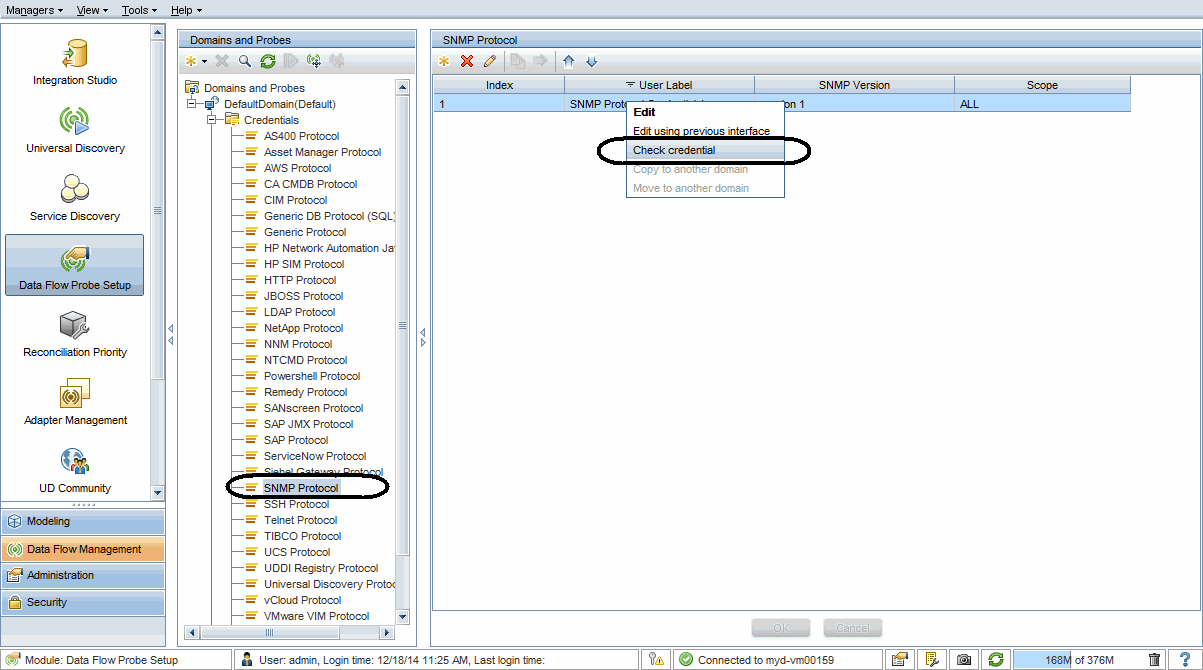
-
In the Check Credential dialog box, specify the host name or IP address (in IPv4/IPv6 format) of the remote machine on which you want the protocol to run SNMP ping, specify a connection timeout (in milliseconds), and select the probe to use.
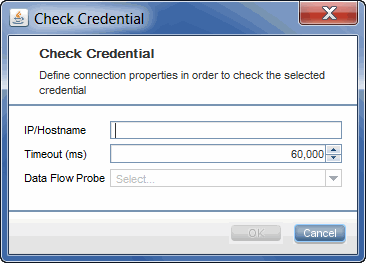
-
Click OK.
The result returns soon.
Tracert and DNS Query
Currently UD does not have such functionalities as DDMi did.
We welcome your comments!
To open the configured email client on this computer, open an email window.
Otherwise, copy the information below to a web mail client, and send this email to cms-doc@microfocus.com.
Help Topic ID:
Product:
Topic Title:
Feedback:





