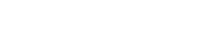Searching the Help
To search for information in the Help, type a word or phrase in the Search box. When you enter a group of words, OR is inferred. You can use Boolean operators to refine your search.
Results returned are case insensitive. However, results ranking takes case into account and assigns higher scores to case matches. Therefore, a search for "cats" followed by a search for "Cats" would return the same number of Help topics, but the order in which the topics are listed would be different.
| Search for | Example | Results |
|---|---|---|
| A single word | cat
|
Topics that contain the word "cat". You will also find its grammatical variations, such as "cats". |
|
A phrase. You can specify that the search results contain a specific phrase. |
"cat food" (quotation marks) |
Topics that contain the literal phrase "cat food" and all its grammatical variations. Without the quotation marks, the query is equivalent to specifying an OR operator, which finds topics with one of the individual words instead of the phrase. |
| Search for | Operator | Example |
|---|---|---|
|
Two or more words in the same topic |
|
|
| Either word in a topic |
|
|
| Topics that do not contain a specific word or phrase |
|
|
| Topics that contain one string and do not contain another | ^ (caret) |
cat ^ mouse
|
| A combination of search types | ( ) parentheses |
|
Create a manual workflow transition
Applies to User Roles:
System Administrator
Implementer
When you set up a workflow, you can require an operator action to move a record from one phase to another. This type of transition, in which an operator must press a button or otherwise trigger an action, is a manual transition.
To create a manual workflow transition, follow these steps:
- Click Tailoring > Process Designer > Workflows.
- Open the applicable workflow from the Workflows list.
- Click the phase where the manual transition will begin.
- Hover your mouse until you see a hand symbol and then drag the mouse to add another phase.
- Enter the following information.
- Click Add and then select the ID of the rule set you want to add.
- Click OK.
- Click Save.
| Field | Description |
|---|---|
| Transaction Type | Evaluates to one of the following transition types: Manual, Automatic, or Default. Select the Manual transition type. |
| Command Name | Evaluates to command location: Tray, More Options List, or Button. |
| Description | Type a description of the transition. This description is displayed when you hover the mouse over the transition in the Workflow Viewer. |
| Condition | Evaluates to a condition that you can add to the transition. |
| Rule Sets |
Evaluates to the rule sets you created for the transition. |
| Save record prior executing the transition | Select this option if you want the record to be saved before the transition occurs. |
You have added a manual transition.
Note Click the Localize Command Label icon in the Command Name text box to open the Service Manager Message form of a transition. In this page, you can add a message record for a new transition or view the message record of an existing transition.
Related topics
Workflow phases
Workflow transitions
Create a workflow
Create an automatic workflow transition
Create a default workflow transition