Searching the Help
To search for information in the Help, type a word or phrase in the Search box. When you enter a group of words, OR is inferred. You can use Boolean operators to refine your search.
Results returned are case insensitive. However, results ranking takes case into account and assigns higher scores to case matches. Therefore, a search for "cats" followed by a search for "Cats" would return the same number of Help topics, but the order in which the topics are listed would be different.
| Search for | Example | Results |
|---|---|---|
| A single word | cat
|
Topics that contain the word "cat". You will also find its grammatical variations, such as "cats". |
|
A phrase. You can specify that the search results contain a specific phrase. |
"cat food" (quotation marks) |
Topics that contain the literal phrase "cat food" and all its grammatical variations. Without the quotation marks, the query is equivalent to specifying an OR operator, which finds topics with one of the individual words instead of the phrase. |
| Search for | Operator | Example |
|---|---|---|
|
Two or more words in the same topic |
|
|
| Either word in a topic |
|
|
| Topics that do not contain a specific word or phrase |
|
|
| Topics that contain one string and do not contain another | ^ (caret) |
cat ^ mouse
|
| A combination of search types | ( ) parentheses |
|
- Knowledge Management procedures
- Create or update a knowledge/news article
- Download the Knowledge Packaging tool
- Quickstart - Package knowledge articles using the Knowledge Packaging tool
- Export knowledge articles from Service Manager
- Import knowledge article packages
- Index SharePoint knowledge articles in Service Management
- Moderate Q&A
- Analyze Self-service portal knowledge searches
- Create a knowledge article based on Service Portal user activity
- Create an offering based on Service Portal user activity
- Localize articles
How to create or update a knowledge/news article
Create an article
- From the main menu, select Build > Knowledge > Articles or Build > Knowledge > News.
- Click
 New.
New. -
Enter the details of the article or news item. See Knowledge/News article details below.
-
Provide a title and content.
Note You can drag and drop file attachments into the Content area so they will be visible in the Service Portal.
-
Set a level of importance.
This is more relevant for news articles. News articles that are marked Critical alert are displayed first in the News articles widget. For more information, see Importance in the Article details section below.
-
Set a level of promotion. The value in this field controls the order in which items display in the Service Portal.
The priority order of the display is:
-
Recommended
-
Normal
-
Deprecated
-
-
Select the service to which the article or news item is related.
-
Specify the appropriate audiences. This entitles users in the selected audiences, defined by location and user group, to view the article or news item.
Audiences are defined in Administration > Master Data > People > Entitlement Rules. For more information, see How to manage entitlement rules.
-
Attach related files.
Note Files attached in the Attachments section are not visible in the Service Portal.
-
- To preview how the article or news item will look in the Service Portal, click the Preview
 button on the toolbar.
button on the toolbar. -
Save the article or news item.
The article or news item is added to the list in the Draft phase. The article or news item must be reviewed, and then published internally or externally before users can view it. For more details see Update an article below.
Update an article
- From the main menu, select Build > Knowledge > Articles or Build > Knowledge > News.
-
Select the article or news item you want to update.
To filter the record list, click the Add filter
 button. For more information, see Filters.
button. For more information, see Filters. -
Click the record identifier in the ID column to display the selected record.
You can edit multiple records simultaneously by selecting them in the grid and updating them in the Preview pane on the right. For more information, see Mass update.
-
To update the details, click the General tab. For more information, see Knowledge/News article details below.
- To preview how the article or news item will look in the Service Portal, click the Preview
 button on the toolbar.
button on the toolbar. -
To move the article or news item to the next phase in its lifecycle, click the relevant phase. Service Management users can view articles or news items that are published internally. Articles or news items that are published externally can also be viewed on the Service Portal users by the specified audiences.
Click the Workflow tab to view the workflow metaphases and phases for the article. For more information about the article workflow, see Knowledge/News article workflow.
-
To design, create, and edit tasks, click the Task plan tab. The tabs that appear under task plan are Draft, Publish, and Archive, with each matching a workflow phase which may require completion of a task. The parenthesized number on the tab is the number of tasks in each phase.
-
To add and monitor the approval plans for the article, click the Approvals tab. The parenthesized number on the tab is the number of approvals. For more information about the task plan, see How to build a task/approval plan.
- To relate other knowledge and news articles to the current record, click the Related knowledge tab. Click
 Add to open the Add related record dialog box. Select the required article and add it. To remove a related article, select it and click
Add to open the Add related record dialog box. Select the required article and add it. To remove a related article, select it and click  Remove, and then OK.
Remove, and then OK. -
To open, join, or view a discussion or to view or post comments, click the Discussions tab. For more information, see Discussions.
- To view changes or updates made to the record, click the History tab. For more information, see History.
-
Save your changes.
Knowledge/News article details
-
Content
Field Description Title The title of the knowledge article. Content The content of the article.
You can drag and drop file attachments into the Content area so they will be visible in the Service Portal.
Use the Format drop-down list to specify standard HTML formatting for sections of the article.
To display embedded media, use the following syntax:
[web-media: MediaType,MediaId]The currently supported media types are:
-
YouTube player
Example:
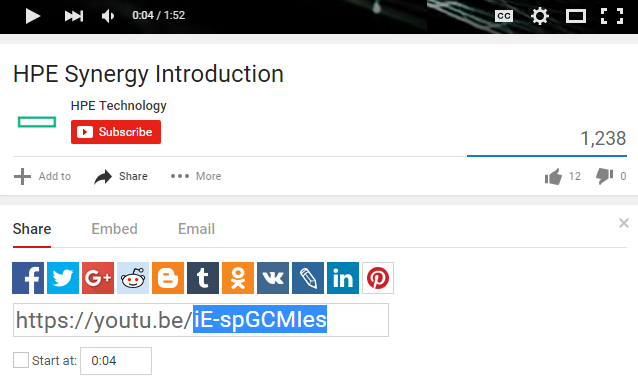
Use the following syntax:
[web-media: youtube,iE-spGCMles] -
SlideShare presentation
Example:
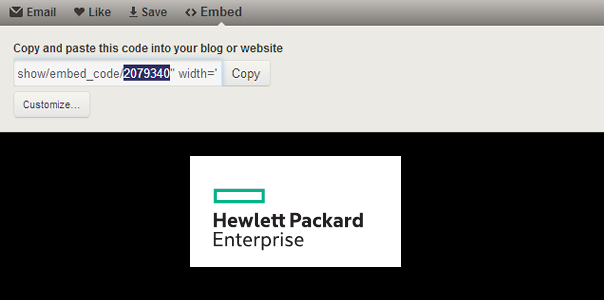
Use the following syntax:
[web-media: slideshare,2079340]
Event from - Event until The duration of the event described in the news article.
Available for: News items only.
-
-
Details
Field Description Description A description that captures the details of the article or news item. Subtype Article or News.
This fields is read-only, and is defined automatically when creating the article.
Purpose The purpose of the article. Select a value from the drop-down list.
Article model A collection of predefined values. Selecting the model automatically populates the relevant fields of the article. Service The service to which the article relates.
Services are defined in the Service Portfolio > Service Definitions. For more information, see Service definitions.
Category The category describes the type of article. Select a value from the drop-down list.
Creation source The source from which the article was created. Select a value from the drop-down list.
Created by The user who created the article. Create time The time the article was created. This field is read-only. Last update by/Last update time The last user to update the article, and the update time. These fields are read-only. -
Visibility
Field Description Active The article is active from creation until it is archived. For more information, see Knowledge/News article workflow. Visible Indicates whether or not the article is visible to the specified audiences. Importance The importance of the article.
This field is more relevant for news articles. News articles that are marked Critical alert are displayed first in the News widget in the Service Portal, and in the News listings in Service Management.
Promote The value in this field controls the order in which items display in the Service Portal.
The priority order of the display is:
-
Recommended
-
Normal
-
Deprecated
Available for: Articles only.
Display start The date and time from which the article is visible on the Service Portal.
News articles are also visible in the News widget in Service Management from this date and time.
Display until The date and time until which the article is displayed.
Available for: News items only.
Archive on The date on which the article is to be archived. -
-
Reviewers
Enables you to select specific users to review the article.
Note Available when the article is in the Review phase of its lifecycle.
Review groups
Upon transition from the Draft phase to the Review phase of the article, this area is populated with the support groups that are defined in the service definition selected for the article.
You can select additional groups to perform the review.
The relevant users in these groups are automatically notified by email, alerting them to actions that must be performed.
In addition, in the Reviewers section, you can select individual users to perform the review. See How to create or update a knowledge/news article above.
Audience
The audiences entitled to view the article.
Audiences are created by the Service Portal administrator. For more information, see How to manage entitlement rules.
Usage and feedback
Displays statistical information about the article. These statistics are used to display reports about the usage of the articles.
Field Description Votes Displays the number of Service Portal users who rated the knowledge article as helpful.
Available for: Knowledge articles only.
Views Displays the number of times the article was viewed.
Available for: Knowledge and News articles.
This information is updated every hour.
Used as solution Displays the number of times the article was used as a solution to a service/support request, incident, or problem.
Available for: Knowledge articles only.
-
Related asset model
You can select asset model records to relate to the article. For example, if an article discusses PCs with asset models 310, 320, and 330, you would select those asset models as related to the article.
To add a linked record:
-
Click Add or the grid icon
 .
. -
Select the record(s). The added items appear in yellow.
-
Click Save.
To remove a linked record:
-
Select the record(s).
-
Click Remove. The selected items appear in strikethrough text.
-
Click Save.
Note When an asset model is related to an article, the article appears in the Service Portal when viewing services or assets of the specified asset model.
-
-
Attachments
Attachments related to the record. To attach a file to the record, click
 Add attachment.
Add attachment.Note
-
The following file formats are supported: jpg; jpeg; gif; png; doc; docx; ppt; pptx; xls; xlsx; pdf; txt; xml; zip; msg; sql; gz; rar; tar; 7z.
-
The maximum file size of an attachment is 10 MB.
-
If the Attachments field has been defined as encrypted for this record type and you are a member of an encryption domain, click Add encrypted attachments to attach an encrypted file to the record.
-
Attachments are not visible in the Service Portal.
-
-
Tags
You can add a Tags field to the forms for articles. Tags are an additional helpful label for articles and are searchable. If the Tags field is added to the form, users can add one or more tags to an article. For more information, see How to edit a form.
Related topics










