Searching the Help
To search for information in the Help, type a word or phrase in the Search box. When you enter a group of words, OR is inferred. You can use Boolean operators to refine your search.
Results returned are case insensitive. However, results ranking takes case into account and assigns higher scores to case matches. Therefore, a search for "cats" followed by a search for "Cats" would return the same number of Help topics, but the order in which the topics are listed would be different.
| Search for | Example | Results |
|---|---|---|
| A single word | cat
|
Topics that contain the word "cat". You will also find its grammatical variations, such as "cats". |
|
A phrase. You can specify that the search results contain a specific phrase. |
"cat food" (quotation marks) |
Topics that contain the literal phrase "cat food" and all its grammatical variations. Without the quotation marks, the query is equivalent to specifying an OR operator, which finds topics with one of the individual words instead of the phrase. |
| Search for | Operator | Example |
|---|---|---|
|
Two or more words in the same topic |
|
|
| Either word in a topic |
|
|
| Topics that do not contain a specific word or phrase |
|
|
| Topics that contain one string and do not contain another | ^ (caret) |
cat ^ mouse
|
| A combination of search types | ( ) parentheses |
|
How to set up an automatic reservation
The following steps are an example of how, in outline, you can set up a reservation for your organization to deal with a request for a new PC. By using the example as a framework, you can set up reservations to deal with devices and infrastructure & peripheral assets managed within Service Management.
Note The following content uses examples in the Service Management sample data. For more information about the sample data, see Sample data.
To set up an automatic reservation:
-
From the main menu, select Plan > Service Catalog > Offerings.
-
Filter the records to display only Service offerings with the Service definition of PC Lifecycle.
-
Select the (DEMO) Request a new PC offering record.
-
Click Details on the toolbar. The record is displayed.
-
Note the following in the Offering details section of the General tab:
-
Display label. This is the text which Service Management displays as a title when it suggests the offering to the user in the Service Portal.
-
Status. This must be Active for the reservation to work.
-
Offered asset model. This is the asset model of the PC.
For more information about offerings, see How to create an offering.
-
-
Click the Task Plan tab.
-
In the Approve part, there is a task requiring managerial approval if the PC ordered is High Performance. In the sample data, the asset model is not High Performance, so the approval automatically completes without manual intervention.
Note This task is not necessary for reservation. The task is documented as it is part of the sample data, not because it is required.
-
In the Fulfill part, the complete set of reservation tasks is displayed.
-
The reservation business rule - Reserve asset - is part of the sample data task plan.
This business rule looks at the assets in stock with the requested asset model defined in the request. The stockroom of the asset can deliver assets to the location specified in the business rule. In this case, it determines the location for delivery as the one defined in the request, failing which the location of the requestor.
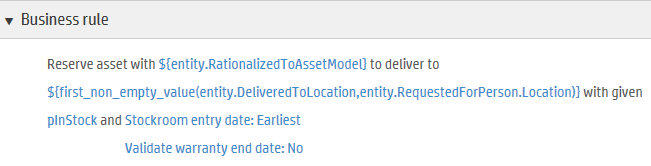
The configurable parameters are:
-
asset model - the asset model defining the asset for reservation
-
location - the delivery location the stockroom can serve
- phaseId - the phase of the asset; normally In stock
-
Stockroom entry date - in which order to reserve PC; two options are available:
- Earliest: the first in-stock asset should be reserved first
- Latest: the last in-stock asset should be reserved first
-
Validate warranty end date - whether to validate the warranty end date; two options are available:
- Yes: reserve assets that are under warranty only
- No: ignore the warranty information; reserve all assets that are under warranty, out of warranty, and without warranty
Using the sample data, these parameters are configured as:
-
asset model - HP EliteBook Folio 9470m
-
location - the business rule uses delivery location as its first choice, and if that is not specified it defaults to the user's location; user, in this case, being the person named in the Requested for field
- phaseId - In stock
- Stockroom entry date - Earliest
- Validate warranty end date - No
To add the reservation business rule to a new task plan:
-
Click Add, then Automated task.
-
In the New automatic task dialog box, Business rule section, click Set rule.
-
Select Reserve asset.
For more information, see How to build a task/approval plan.
Note The reservation business rule is available only for requests and task plans.
-
When a user submits a request utilizing this offering, the task plan is triggered. This automatically finds the matched device (in this case) and reserves it for the user.
Related topics










