Searching the Help
To search for information in the Help, type a word or phrase in the Search box. When you enter a group of words, OR is inferred. You can use Boolean operators to refine your search.
Results returned are case insensitive. However, results ranking takes case into account and assigns higher scores to case matches. Therefore, a search for "cats" followed by a search for "Cats" would return the same number of Help topics, but the order in which the topics are listed would be different.
| Search for | Example | Results |
|---|---|---|
| A single word | cat
|
Topics that contain the word "cat". You will also find its grammatical variations, such as "cats". |
|
A phrase. You can specify that the search results contain a specific phrase. |
"cat food" (quotation marks) |
Topics that contain the literal phrase "cat food" and all its grammatical variations. Without the quotation marks, the query is equivalent to specifying an OR operator, which finds topics with one of the individual words instead of the phrase. |
| Search for | Operator | Example |
|---|---|---|
|
Two or more words in the same topic |
|
|
| Either word in a topic |
|
|
| Topics that do not contain a specific word or phrase |
|
|
| Topics that contain one string and do not contain another | ^ (caret) |
cat ^ mouse
|
| A combination of search types | ( ) parentheses |
|
How to edit an article model
If you edit an article model, the changes have no effect on existing article records, but affect all new article records created after the edit.
-
From the main menu, select Build > Knowledge > Models.
-
Select the model
To filter the record list, click the Add filter
 button. For more information, see Filters.
button. For more information, see Filters. -
Click the record identifier in the ID column to display the selected record.
-
Edit each of the following sections as required.
-
Edit the General model details section.
Field Description Title A name for the model.
Best practice: Choose a meaningful, descriptive, and relatively short name. The name is often the only identification used in selection lists and in other areas to identify components.
Description A description that captures the details of the model.
Subtype Select the subtype of the model. The available options are:
-
Article
-
News
-
-
Click Attachments > Add to upload a file to the change model.
Note
-
The following file formats are supported: jpg; jpeg; gif; png; doc; docx; ppt; pptx; xls; xlsx; pdf; txt; xml; zip; msg; sql; gz; rar; tar; 7z.
-
The maximum file size of an attachment is 10 MB.
-
If the Attachments field has been defined as encrypted for this record type and you are a member of an encryption domain, click Add encrypted attachments to attach an encrypted file to the record.
-
Attachments are not visible in the Service Portal.
-
-
Click the Task plan tab to add tasks to the model.
For more information about the task plan, see How to build a task/approval plan.
-
Click the Default values tab and complete the information relevant for the model.
The record fields displayed are the same as those detailed in How to create an article model. However, out-of-the-box, Service Management disables some fields when creating a model. If you have the appropriate rights, you can customize this behavior.
-
Content
Field Description Title The same title will appear in all new records that use this model
Content The content of the article.
Use the Format drop-down list to specify standard HTML formatting for sections of the article.
To display embedded media, use the following syntax:
[web-media: MediaType,MediaId]The currently supported media types are:
-
YouTube player
Example:
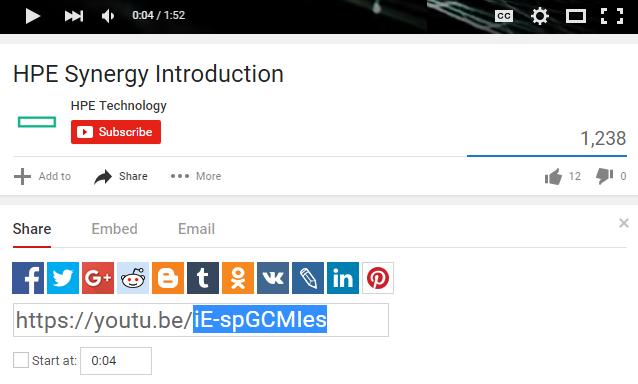
Use the following syntax:
[web-media: youtube,iE-spGCMles] -
SlideShare presentation
Example:
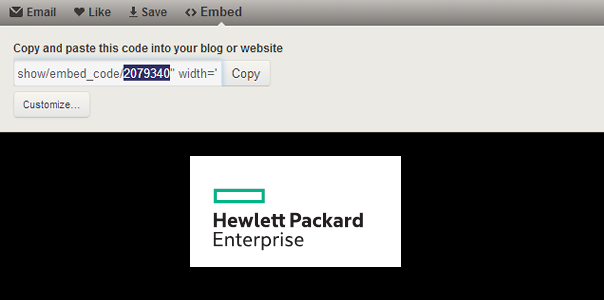
Use the following syntax:
[web-media: slideshare,2079340]
-
-
Details
Field Description Description A description of the record. The same description will appear in all new records that use this model. Purpose The purpose of the articles that use this model. Select a value from the drop-down list.
Note The list is customizable.
Service The service to which the articles that use this model relate.
Services are defined in the Service Portfolio > Service Definitions. For more information, see Service definitions.
Category The category applied to new articles that use this model. Service Management uses the category to classify each record. Select a value from the drop-down list.
-
Visibility
Field Description Importance The importance of the article.
This field is more relevant for news articles. News articles that are marked Critical alert are displayed first in the News widget in the Service Portal, and in the News listings in Service Management
Promote The value in this field controls the order in which items display in the Service Portal. The selected value applies to all articles based on the model.
The priority order of the display is:
-
Recommended
-
Normal
-
Deprecated
Relevant for: Articles only.
-
-
-
Click the Discussions tab to view any relevant conversations about the model.
For more information about discussions, see Discussions.
- To view changes or updates made to the record, click the History tab. For more information, see History.
-
Click
 Save on the toolbar.
Save on the toolbar.
You can edit multiple records simultaneously by selecting them in the grid and updating them in the Preview pane on the right. For more information, see Mass update.
Related topics










