Searching the Help
To search for information in the Help, type a word or phrase in the Search box. When you enter a group of words, OR is inferred. You can use Boolean operators to refine your search.
Results returned are case insensitive. However, results ranking takes case into account and assigns higher scores to case matches. Therefore, a search for "cats" followed by a search for "Cats" would return the same number of Help topics, but the order in which the topics are listed would be different.
| Search for | Example | Results |
|---|---|---|
| A single word | cat
|
Topics that contain the word "cat". You will also find its grammatical variations, such as "cats". |
|
A phrase. You can specify that the search results contain a specific phrase. |
"cat food" (quotation marks) |
Topics that contain the literal phrase "cat food" and all its grammatical variations. Without the quotation marks, the query is equivalent to specifying an OR operator, which finds topics with one of the individual words instead of the phrase. |
| Search for | Operator | Example |
|---|---|---|
|
Two or more words in the same topic |
|
|
| Either word in a topic |
|
|
| Topics that do not contain a specific word or phrase |
|
|
| Topics that contain one string and do not contain another | ^ (caret) |
cat ^ mouse
|
| A combination of search types | ( ) parentheses |
|
How to enable chat capability for the Service Portal
To enable chat capability, you must properly configure all of the following sections:
Work schedule
You must have a suitable and active work schedule time period. You can either use an existing work schedule time period, or create one.
To view existing work schedule time periods:
-
From the main menu, select Plan > Time Period. Service Management displays the available time periods.
-
You can filter the list to view only work schedule time periods. For more information, see Filters.
-
Ensure the work schedule is active.
To create a work schedule:
-
From the main menu, select Plan > Time Period.
-
Click
 New. The New Time period form is displayed. Type the required details. For more information, see How to create a time period record.
New. The New Time period form is displayed. Type the required details. For more information, see How to create a time period record. -
Ensure the work schedule is active.
Service Level Management - Service Level Target set
You must have a suitable Service Level Target (SLT) set. You can either use an existing SLT set, or create one.
To use an existing SLT set:
-
From the main menu, select Plan > Service Level > Service Level Target Sets. Service Management displays the available SLT sets.
-
Select an SLT set.
-
Click the record identifier in the ID column to display the selected record.
-
In the Details section, ensure:
-
The selected Module is Service Request, Support Request or Human Resource Request SLA.
-
The Chat enabled check box is selected
-
-
Expand the Service Level Target definitions section.
-
Select a Service Level Target definition which has the target type ChatRequestResponse.
-
Click Details.
-
If not already done, select the appropriate Work schedule.
-
If not already done, select the appropriate Time zone.
Note Select the work schedule and time zone which match when Service Desk agents are available. You can set different values for each of the ChatRequestResponse target types.
For example, for the critical priority response, you might choose a 24x7 Work schedule. And for the high priority response, you might choose a 9-5 Work schedule. For the time zone, you would choose the one matching where the agents are physically located.
-
Click Save, then Back.
- Repeat steps a-e for each other ChatRequestResponse definition.
-
-
Save your changes.
To create an SLT set:
-
From the main menu, select Plan > Service Level > Service Level Target Sets.
-
Click
 New. Type the required details.
New. Type the required details. -
In the Details section, ensure:
-
The selected Module is Service Request, Support Request, or Human Resource Request SLA.
-
The Chat enabled check box is selected.
-
-
In the Definition defaults section:
-
Select the appropriate Work schedule.
-
Select the appropriate Time zone.
Note Select the work schedule and time zone which match when Service Desk agents are available. You can set different values for each of the ChatRequestResponse target types.
For example, for the critical priority response, you might choose a 24x7 Work schedule. And for the high priority response, you might choose a 9-5 Work schedule. For the time zone, you would choose the one matching where the agents are physically located.
-
-
Click
 Save on the toolbar.
Save on the toolbar.
For more information, see How to create a Service Level Target set record.
Service Level Management - Service Level Agreement
You must use an appropriately configured Service Level Agreement (SLA). You can either use an existing SLA, or create one.
To use an existing Support Agreement SLA:
-
From the main menu, select Plan > Service Level > Support Agreements. Service Management displays the available SLAs.
-
Select the SLA.
-
Click the record identifier in the ID column to display the selected record.
-
Check the SLA configuration. You must ensure that the SLA complies with all of the following:
Requirement Action SLA is the default, or includes the appropriate services
Do one of the following:
-
In the Details section, select the Default agreement option
-
In the Services section, ensure the appropriate services are displayed
Note To add a service, click Add, then select an actual service to link to the SLA.
SLT set is correct
Link the correct Support Request SLT set to the SLA in the Default target sets section
If not already done:
-
Go to the Default target sets section.
-
For Request, click
.
-
Select the SLT set you created or chose in the Service Level Management - Service Level target set section.
-
To use an existing Service Agreement SLA:
-
From the main menu, select Plan > Service Level > Service Agreements. Service Management displays the available SLAs.
-
Select the SLA.
-
Click the record identifier in the ID column to display the selected record.
-
Check the SLA configuration. You must ensure that the SLA complies with all of the following:
Requirement Action SLA includes the appropriate service offerings.
In the Service Offerings section, ensure the appropriate offerings are displayed.
Note To add a offering:
-
From the Main menu, go to Plan > Service Catalog > Offerings.
-
Open the offering you want to include in the SLA.
-
Go to the Agreements section.
-
Select the SLA.
-
Click Save on the toolbar.
SLT set is correct
Link the correct Service Request SLT set to the SLA in the Default target sets section
If not already done:
-
Go to the Default target sets section.
-
For Request, click
.
-
Select the SLT set you created or chose in the Service Level Management - Service Level target set section.
-
To create a Support Agreement SLA:
-
From the main menu, select Plan > Service Level > Support Agreements.
-
Click
 New. Type the required details.
New. Type the required details. -
Click Save & edit.
-
Check the SLA configuration. You must ensure that the SLA complies with all of the following:
Requirement Action SLA is the default, or includes the appropriate services
Do one of the following:
-
In the Details section, select the Default agreement option
-
In the Services section, ensure the appropriate services are displayed
Note To add a service, click Add, then select an actual service to link to the SLA.
SLT set is correct
Link the correct Support Request SLT set to the SLA in the Default target sets section.
If not already done:
-
Go to the Default target sets section.
-
For Request, click
.
-
Select the SLT set you set up in the Service Level Management - Service Level target set section.
-
-
Save your changes.
To create a Service Agreement SLA:
-
From the main menu, select Plan > Service Level > Service Agreements.
-
Click
 New. Type the required details.
New. Type the required details. -
Click Save & edit.
-
Check the SLA configuration. You must ensure that the SLA complies with all of the following:
Requirement Action SLA is the default, or includes the appropriate services
Do one of the following:
-
In the Details section, select the Default agreement option
-
In the Services section, ensure the appropriate services are displayed
Note To add a service, click Add, then select an actual service to link to the SLA.
SLT set is correct
Link the correct Support Request SLT set to the SLA in the Default target sets section.
If not already done:
-
Go to the Default target sets section.
-
For Request, click
.
-
Select the SLT set you set up in the Service Level Management - Service Level target set section.
-
-
Save your changes.
Entitlement Rules Management
If you want to restrict the availability of an offering to a certain audience, you can do this with an entitlement rule.
You can either use an existing entitlement rule, or create one.
To use an existing entitlement rule:
-
From the main menu, select Administration > Master Data > People > Entitlement Rules Service Management displays the available entitlement rules.
-
Select the rule and note the name of the rule for later reference when preparing the relevant offering. For more information about preparing the offering, see Service Catalog Management.
To create an entitlement rule:
-
From the main menu, select Administration > Master Data > People > Entitlement Rules
-
Click
 New.
New. -
Enter a name for the entitlement rule, and provide a description.
-
To limit the rule to specific criteria, select a location and user group.
Note You can select either or both of these criteria.
For information about defining locations, see Locations.
For information about defining user groups, see How to create a group.
-
Save the rule.
Example
You want to restrict an offering called Spreadsheet Support to all accounting employees in the European Union.
- In the Entitlement Rules tab, you create an entitlement rule called Accounting - European Union.
- Under Location, you select European Union.
- Under Group, you select Accounting.
-
You then create (or select) the Spreadsheet Support offering, selecting Accounting - European Union as the audience.
When a user does a search for Spreadsheet Support in the Service Portal, he will see the Spreadsheet Support offering only if he is located in the European Union, and is a member of the Accounting user group.
Service Catalog Management
An offering must be virtually associated with a Service Level Agreement (with chat capability enabled) by an actual service. (But see the note at the end of this section.)
You can either use an existing offering, or create one.
To use an existing offering:
-
From the main menu, select Plan > Service Catalog > Offerings. Service Management displays the available offerings.
-
Select the offering.
-
Click the record identifier in the ID column to display the selected record.
-
Service Management associates the request with the relevant offering by matching the problem description in the request with the offering. Ensure the offering description is appropriate for the requests you anticipate and want chat capability enabled for.
Alternatively, in the Offering details section of the General tab, select the Default offering option. This is not recommended. It is better practice to have suitably tailored offerings.
-
In the Request default values section of the Default values tab, ensure you select the relevant service. This is the actual service you previously associated with the Service Level Agreement. See paragraph 4 of "To use an existing SLA" or "To create an SLA" in Service Level Management - Service Level Agreement.
Alternatively, if the SLA is the default, you can connect the offering to the SLA.
-
Make whatever other edits you require and save your changes. For more information, see How to create an offering.
To create an offering:
-
From the main menu, select Plan > Service Catalog > Catalog.
-
Select a category, and a service under which to add the offering, and in the Offering pane, click Add an Offering.
-
In the New Offering dialog box, complete the general details of the offering.
-
Click Save & edit.
-
Service Management associates the request with the relevant offering by matching the problem description in the request with the offering. Ensure the offering description is appropriate for the requests you anticipate and want chat capability enabled for.
Alternatively, in the Offering details section of the General tab, select the Default offering option. This is not recommended. It is better practice to have suitably tailored offerings.
-
In the Request default values section of the Default values tab, ensure you select the relevant service. This is the actual service you previously associated with the Service Level Agreement. See paragraph 4 of "To use an existing SLA" or "To create an SLA" in Service Level Management - Service Level Agreement.
Alternatively, if the SLA is the default, you can connect the offering to the SLA.
-
Make whatever other edits you require and save your changes. For more information, see How to create an offering.
Note As an alternative to setting up the association of the offering described in the preceding paragraphs, you can create a workflow process to set up the actual service on the request.
For example, the following business rule sets up the actual service on a request if the urgency is SevereDisruption.
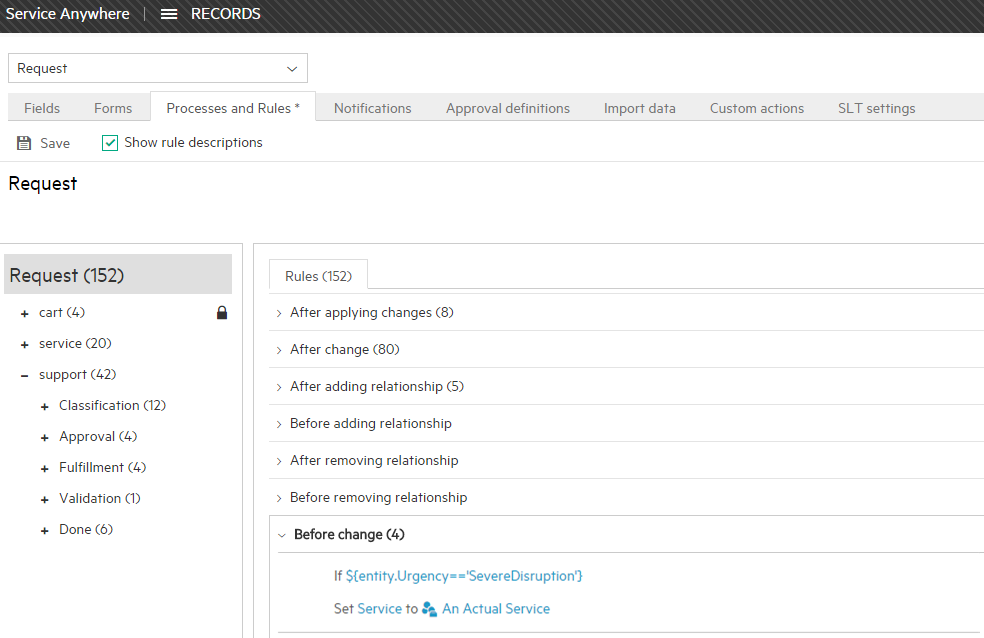
For more information, see Service Request Management workflow and Working with processes.
Related topics










