Searching the Help
To search for information in the Help, type a word or phrase in the Search box. When you enter a group of words, OR is inferred. You can use Boolean operators to refine your search.
Results returned are case insensitive. However, results ranking takes case into account and assigns higher scores to case matches. Therefore, a search for "cats" followed by a search for "Cats" would return the same number of Help topics, but the order in which the topics are listed would be different.
| Search for | Example | Results |
|---|---|---|
| A single word | cat
|
Topics that contain the word "cat". You will also find its grammatical variations, such as "cats". |
|
A phrase. You can specify that the search results contain a specific phrase. |
"cat food" (quotation marks) |
Topics that contain the literal phrase "cat food" and all its grammatical variations. Without the quotation marks, the query is equivalent to specifying an OR operator, which finds topics with one of the individual words instead of the phrase. |
| Search for | Operator | Example |
|---|---|---|
|
Two or more words in the same topic |
|
|
| Either word in a topic |
|
|
| Topics that do not contain a specific word or phrase |
|
|
| Topics that contain one string and do not contain another | ^ (caret) |
cat ^ mouse
|
| A combination of search types | ( ) parentheses |
|
- Administer Service Management
- Studio
- People
- Locations
- Lists
- Routing definitions
- Service Portal Administration
- Application settings
- Smart Analytics settings
- Data domain segmentation
- Categories
- MT console for shared service providers
- Dev2Prod - Synchronize your development and production tenants
- Debug tool
- Sample data
- Live Support
- Create a white label version of Service Management
- Generate report based on PostgreSQL views
Locations
You manage locations in the Location Management module.
Note To manage locations, you must have the Tenant Admin role. For more information, see Default roles.
Add a location to the list of locations
- From the main menu, select Administration > Master Data > Locations.
- Click
 New.
New. -
Enter the details of the location. See Location details below.
Note
- When adding a vendor site, under Type, select Site.
- When adding a stockroom, under Type, select Stockroom.
- Save the location.
- To enter other details, such as the location code and the location's address details, select the location and click Details. Update the details and save your changes.
Update a location's details
- From the main menu, select Administration > Master Data > Locations.
-
Select the location you want to update.
To filter the record list, click the Add filter
 button. For more information, see Filters.
button. For more information, see Filters. -
Click the record identifier in the ID column to display the selected record.
- Update the location's general and address details. See Location details below.
- To view changes or updates made to the record, click the History tab. For more information, see History.
-
Save your changes.
You can edit multiple records simultaneously by selecting them in the grid and updating them in the Preview pane on the right. For more information, see Mass update.
Location details
-
General details
Field Description Type The type of location.
Examples: Country; City; Building; Site; Stockroom
Note Location types are provided out-of-the-box with Service Management. To modify this list, contact Support.
Name The name of the location. Code A code for the location; this is displayed in all places where the location is consumed. Parent The parent is the location type that is one level above the location's location type.
Locations types have the following hierarchy:
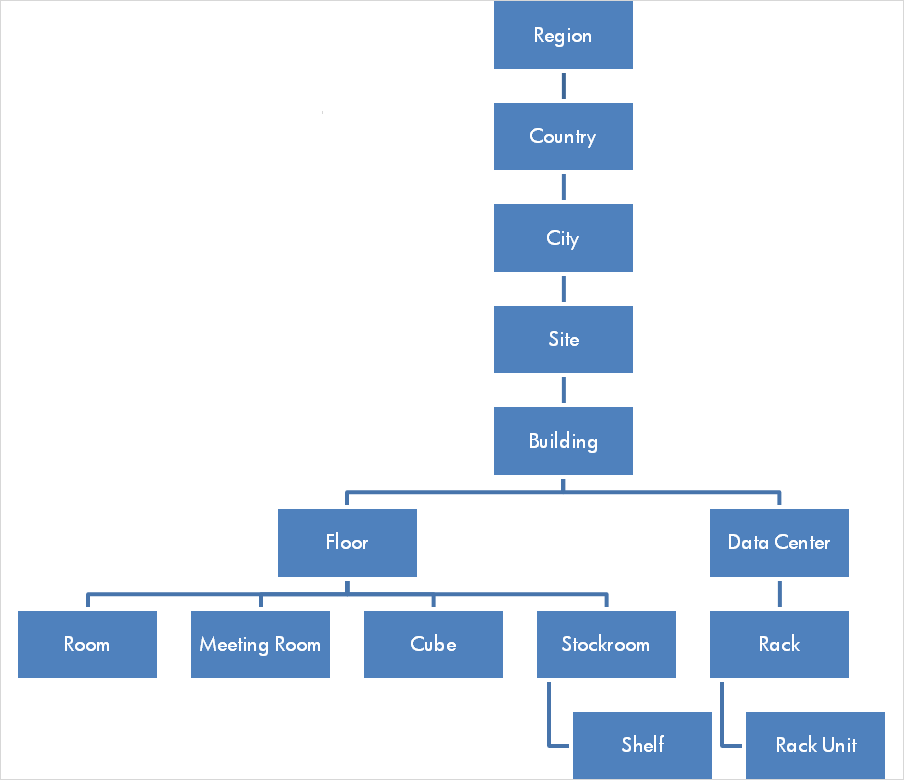
Examples:
- A region is the parent of a country.
- A building is the parent of floor and a data center.
Supervisor Supervisor of the location.
Example: The supervisor of a stockroom or a building.
-
Address details
Field Description Street The name of the street of the location. Full street address A full street address of the location. Post office box The full post office box address. City/State/Country The city, state, and country of the location. Postal code The postal code. Exact location The coordinates of the location. -
Other details
Field Description Photo An image of the location. Click Upload image to select an image. External Indicates an external location.
Examples:
- A device can be assigned to an external site.
- A backup/disaster recovery site might be in an external location.
Business hours Business hours of the locations such as sites, stockrooms, and so on. Active If selected, the location is active. Only active locations are visible in out-of-the-box forms. You can configure this behavior by disabling the business rule in the Rendering forms section of the particular form.
Related topics










