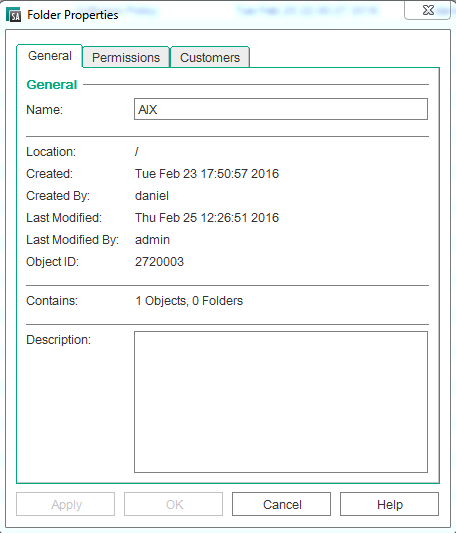Searching the Help
To search for information in the Help, type a word or phrase in the Search box. When you enter a group of words, OR is inferred. You can use Boolean operators to refine your search.
Results returned are case insensitive. However, results ranking takes case into account and assigns higher scores to case matches. Therefore, a search for "cats" followed by a search for "Cats" would return the same number of Help topics, but the order in which the topics are listed would be different.
| Search for | Example | Results |
|---|---|---|
| A single word | cat
|
Topics that contain the word "cat". You will also find its grammatical variations, such as "cats". |
|
A phrase. You can specify that the search results contain a specific phrase. |
"cat food" (quotation marks) |
Topics that contain the literal phrase "cat food" and all its grammatical variations. Without the quotation marks, the query is equivalent to specifying an OR operator, which finds topics with one of the individual words instead of the phrase. |
| Search for | Operator | Example |
|---|---|---|
|
Two or more words in the same topic |
|
|
| Either word in a topic |
|
|
| Topics that do not contain a specific word or phrase |
|
|
| Topics that contain one string and do not contain another | ^ (caret) |
cat ^ mouse
|
| A combination of search types | ( ) parentheses |
|
Managing folders
The folder hierarchy in the SA Client provides a way to organize your software resources and allows you to define security permissions to control access to the contents of a folder. Folders can contain packages, patches, scripts, policies, server objects, and OS sequences. They can also contain other subfolders to form a hierarchal structure.
Use folders to organize and manage your software resources to correspond to your operational environment. For example, you can organize the folders by functionality (Finance, Engineering, Operations, or Marketing), by applications (Web Servers, Web Application Servers, Database Servers, or Middleware), or by operating system versions (UNIX or Windows).
Example of a hierarchical folder structure in the SA library
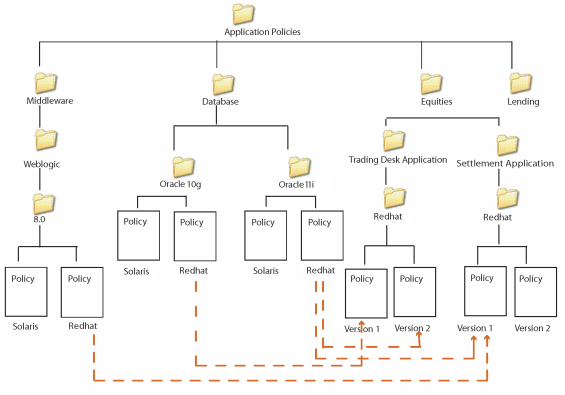
SA not only provides you with the flexibility of organizing folders based on functionality, applications, or OS versions, but it also allows you to share content among user groups. In this example, all policies related to database servers are organized in the Database folder. The Database folder contains subfolders for different versions of Oracle, which contain policies for different platforms.
Similarly, the Settlement Application subfolder contains the policies necessary for that functionality. The policies in this folder are organized based on operating system versions.
When you attach the Version 1 policy to a server, all the software in policy Version 1 is installed in addition to the software in policy Oracle, Redhat and Weblogic.
Folders cannot be attached to a server directly. Instead, you have to add the software resources in folders to a policy and attach the policy to a server. Folders also do not support inheritance, which means that the subfolders do not inherit the resources of a parent folder. See Creating a folder.
- About folders and permissions
- Creating a folder
- Setting folder properties
- Copying a folder
- Deleting a folder
About folders and permissions
Folders allow you to define security boundaries to control access to their content across user groups. You can assign permissions to folders to determine who can access the contents of the folder such as policies, packages, patches, server objects, and OS Sequences. A folder’s permissions determine the user groups that can view, create, modify, and delete items within the folder. A folder’s permissions apply only to the items directly under the folder. They do not apply to items lower down in the hierarchy, such as the subfolders and subfolders of subfolders (grandchildren).
In addition to the Folder permissions, a user must have the appropriate SA Client Feature permissions to access the contents of a folder. SA Client Feature permissions determine what actions users can perform with the SA Client, whereas the Folder permissions specify which folders users have access to.
You can assign the following permissions to a folder, by associating a user group with each folder:
- List Contents of Folder: Enables a user to navigate to the folder in the hierarchy, view the folder’s properties, and view the names of the folder’s children.
- Read Objects Within Folder: Enables a user to view and use the contents of a folder.
- Write Objects Within Folder: Enables a user to view, use, and modify the contents of a folder.
- Edit Folder Permissions: Enables a user to modify the folder permissions or add customers to a folder. This permission delegates the management of folder permissions to another user group.
- Execute Objects Within Folder: Enables a user to execute the scripts contained in the folder and view the names of the folder’s children. This permission allows users to run scripts, but not to read or write them.
In addition to folder permissions, you can assign customer constraints to folders. See the SA 10.50 Administration Guide for more information about folder permissions and customer constraints.
Creating a folder
To create a folder in the SA Client:
- From the Navigation pane, select Library > By Folders.
- From the Actions menu, select New > Folder.
The name of the folder that you just created is New Folder (n), where n is a number based on the number of new folders already in existence. - Enter the name of the folder in the Content pane.
- From the Navigation pane, select Save to save a folder.
Note
To create a folder in a specific location, navigate to the desired location in the folder hierarchy and select New Folder from the Actions menu.
You can also rename, move, cut, and copy folders by selecting Rename, Move, Cut, and Copy from the Actions menu.
Setting folder properties
After you create a folder, you can view and modify the properties of the folder. You can view the folder properties, such as the SA user who created the folder, the date when the folder was created, the location of the folder in the Library, and the number of subfolders and feature objects present in the folder. You can also modify the name and the description of the folder.
You can also set the Folder permissions and Customer permissions on the folder. See the SA 10.50 Administration Guide for information about setting Folder and Customer permissions.
To manage the properties of a folder in the SA Client:
- From the Navigation pane, select Library > By Folders.
All the folders in the Library appear in the Content pane. - From the Content pane, select a folder.
-
From the Actions menu, select Folder Properties. The Folder Properties window appears as shown in the following figure.
Setting Folder Properties in the SA Client
- Select the General tab to view the folder properties, such as the location of the folder in the Library, the SA ID associated with the folder, and the features and subfolders contained in the folder.
- In the Name field, modify the name of the folder. In the Description field, enter a description of the folder.
- Click OK to save the changes or click Cancel to close this window without saving the changes.
Copying a folder
You can copy and paste a folder in the SA Library which copies the contents of the folder to the new location, however, not all file types are copied.
Copying a folder copies the following types of files: audit policies, CML files, configuration files, OGFS script files, OS build plans, OS sequences, server scripts, and software policies. Other file types are not copied, such as zip files, RPM files, executable files, shell scripts, and files of unknown type. These types of files can be large and making copies can waste storage space. Proliferating copies of certain types of files can make keeping track of the official files more difficult. As a best practice, keep related files in one place for easier tracking.
Note that you can move a folder and all its contents by using cut and paste.
If you need to make a copy of a file, you can export the file to your local system, then import it to the new folder. Perform the following steps.
- Locate the file in the SA Library and select it.
- Right click or select the Actions menu and select Export Software. This displays a window where you can specify a location in which to store the file.
- Specify the location where you want to save the file.
- In the SA Client, navigate to the destination folder in the SA Library.
- Right click or select the Actions menu and select Export Software. This displays a window where you can specify a location in which to store the file.
- Use a similar process to import the file to the new location in the SA Library.
Deleting a folder
To delete a folder containing subfolders, you must have the required permissions for the subfolders as well as the parent folder.
To delete a folder in the SA Client:
- From the Navigation pane, select Library > By Folders.
- All the folders in the Library appear in the Content pane.
- From the Content pane, select the folder that you want to delete.
- From the Actions menu, select Delete. The Confirmation window appears.
- Click Delete to delete the folder.
We welcome your comments!
To open the configured email client on this computer, open an email window.
Otherwise, copy the information below to a web mail client, and send this email to hpe_sa_docs@hpe.com.
Help Topic ID:
Product:
Topic Title:
Feedback: