Searching the Help
To search for information in the Help, type a word or phrase in the Search box. When you enter a group of words, OR is inferred. You can use Boolean operators to refine your search.
Results returned are case insensitive. However, results ranking takes case into account and assigns higher scores to case matches. Therefore, a search for "cats" followed by a search for "Cats" would return the same number of Help topics, but the order in which the topics are listed would be different.
| Search for | Example | Results |
|---|---|---|
| A single word | cat
|
Topics that contain the word "cat". You will also find its grammatical variations, such as "cats". |
|
A phrase. You can specify that the search results contain a specific phrase. |
"cat food" (quotation marks) |
Topics that contain the literal phrase "cat food" and all its grammatical variations. Without the quotation marks, the query is equivalent to specifying an OR operator, which finds topics with one of the individual words instead of the phrase. |
| Search for | Operator | Example |
|---|---|---|
|
Two or more words in the same topic |
|
|
| Either word in a topic |
|
|
| Topics that do not contain a specific word or phrase |
|
|
| Topics that contain one string and do not contain another | ^ (caret) |
cat ^ mouse
|
| A combination of search types | ( ) parentheses |
|
- Virtualization management
- Virtualization concepts and terms
- Benefits of using SA for virtualization management
- Managing permissions
- SA client virtualization tab
- Virtual machine and VM template life cycle
- Virtualization service tasks
- Virtual machine and VM template tasks
- Managing HP-UX virtual servers
- Managing Oracle Solaris zones
- Genealogy of virtualization
SA client virtualization tab
The SA Client allows you to manage your virtualization services (VSs) and create and manage VM templates and VMs. This section introduces you to the SA Client Virtualization tab and the Devices tab used to manage your VMs.
Virtualization services
HPE SA supports integration with VMware vCenter Server and Microsoft SCVMM. These virtualization vendors manage multiple hypervisors and VMs in a virtualization environment. SA also supports limited integration with on-premise OpenStack cloud deployments, which offer IaaS. We refer to this group of virtualization vendors and cloud computing solutions collectively as Virtualization Services.
Virtualization tab
To start managing your VSs, select the Virtualization tab in the SA Client (see the following figure). This displays your virtualization inventory, including VMware vCenter, Microsoft SCVMM, and OpenStack servers.
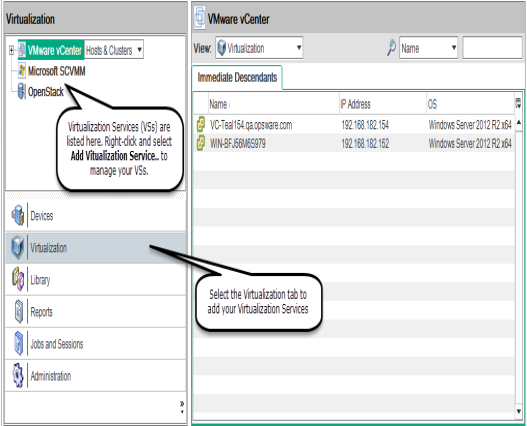
To bring your VSs under SA management, select the Actions menu or right-click on VMware vCenter, Microsoft SCVMM, or OpenStack, and select Add Virtualization Service. For details, see Adding a virtualization service.
After adding the VS to SA, the SA Client displays the virtualization inventory under the VSs in the navigation pane. Locate the desired host, folder, or other element in the virtualization hierarchy.
Select the Hosts & Clusters view or the VMs & Templates view to focus your view on just those elements of your VMware vCenter Server (as shown in the following figure).
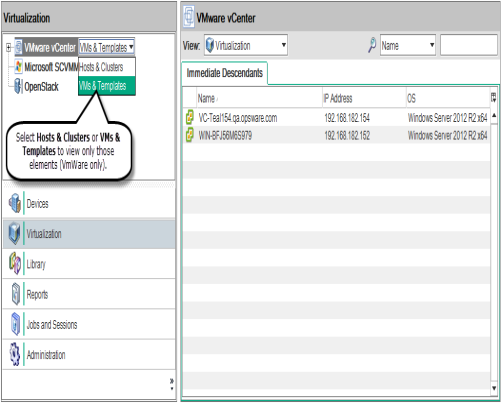
Select an item in the virtualization inventory, then select one of the following tabs:
- Immediate Descendants - Shows only items immediately under the selected item. Does not show the contents of any folders below the selected item.
- All Virtual Machines - Shows all VMs under the selected item, no matter how far down in the folder hierarchy (not applicable for OpenStack).
- All Hosts - Shows all hypervisors under the selected item, no matter how far down in the folder hierarchy (not applicable for OpenStack).
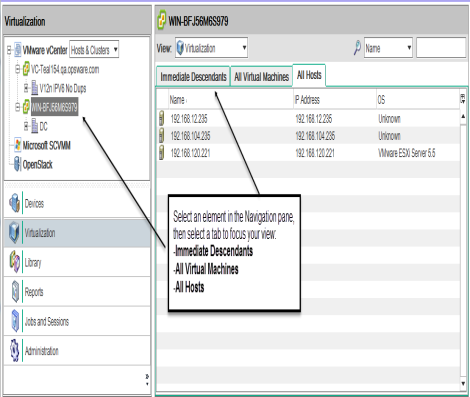
Right-click or use the Actions menu to perform a variety of operations on any item in the Virtualization inventory. For details, see Virtual machine and VM template tasks.
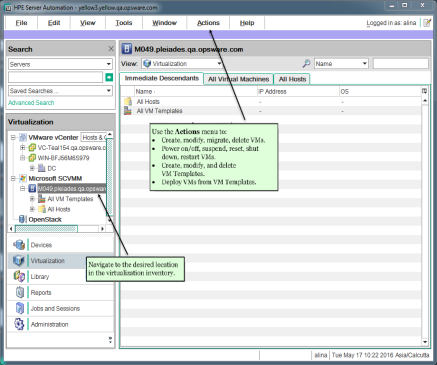
Icons for virtualization items
The following table shows the various icons for your virtualization inventory.
| Icon | Description |
|---|---|
|
|
Hypervisor running the SA Agent and communicating with the SA core |

|
Hypervisor running the SA Agent and not communicating with the SA core |
|
|
Agentless hypervisor |
|
|
VM template, including the SA Agent |
|
|
Agentless VM template, not including the SA Agent |
|
|
VM running the SA Agent and communicating with the SA core |
|
|
VM running the SA Agent, not communicating with the SA core |
|
|
Agentless VM not running the SA Agent, not communicating with the SA core |
|
|
VMware Virtualization Service |
|
|
VMware datacenter |
|
|
VMware folder containing VMs and VM templates |
|
|
VMware folder containing hosts and clusters |
|
|
VMware cluster |
|
|
Microsoft host group |
|
|
Microsoft Virtualization Service |
|
|
Microsoft cluster |
|
|
Microsoft All VM Templates folder |
|
|
OpenStack Virtualization Service. Controller node running the SA Agent and communicating with the SA core. |
|
|
OpenStack project |
Devices tab
Select the Devices tab in the SA Client to manage your VMs, just as you would do for physical servers.
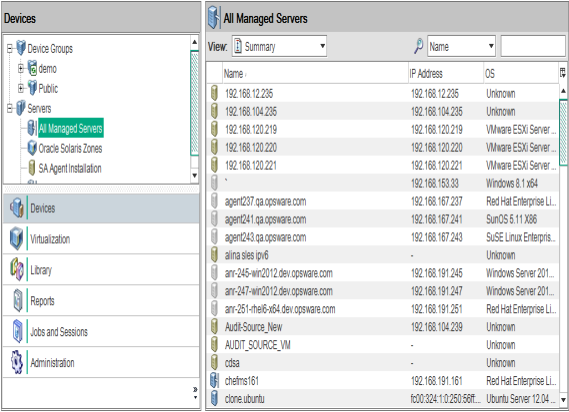
Managing Oracle Solaris zones
You can manage Oracle Solaris Zones with SA:
- In the SA Client, select the Devices tab.
- Select Servers > Oracle Solaris Zones. This displays your Oracle Solaris Zones.
For more information, see Managing Oracle Solaris zones.
Managing HP-UX virtual servers
For information on managing HP-UX virtual servers, see Managing HP-UX virtual servers.
We welcome your comments!
To open the configured email client on this computer, open an email window.
Otherwise, copy the information below to a web mail client, and send this email to hpe_sa_docs@hpe.com.
Help Topic ID:
Product:
Topic Title:
Feedback:






