Searching the Help
To search for information in the Help, type a word or phrase in the Search box. When you enter a group of words, OR is inferred. You can use Boolean operators to refine your search.
Results returned are case insensitive. However, results ranking takes case into account and assigns higher scores to case matches. Therefore, a search for "cats" followed by a search for "Cats" would return the same number of Help topics, but the order in which the topics are listed would be different.
| Search for | Example | Results |
|---|---|---|
| A single word | cat
|
Topics that contain the word "cat". You will also find its grammatical variations, such as "cats". |
|
A phrase. You can specify that the search results contain a specific phrase. |
"cat food" (quotation marks) |
Topics that contain the literal phrase "cat food" and all its grammatical variations. Without the quotation marks, the query is equivalent to specifying an OR operator, which finds topics with one of the individual words instead of the phrase. |
| Search for | Operator | Example |
|---|---|---|
|
Two or more words in the same topic |
|
|
| Either word in a topic |
|
|
| Topics that do not contain a specific word or phrase |
|
|
| Topics that contain one string and do not contain another | ^ (caret) |
cat ^ mouse
|
| A combination of search types | ( ) parentheses |
|
Microsoft Windows PowerShell - SA integration
Windows PowerShell is an extensible command shell for system administrators and programmers, integrated with Microsoft’s .Net 2.0 Framework Class Library. It uses the .NET common language runtime and the .NET Framework, and accepts and returns .NET objects. This enhances the tools and methods available to manage and configure of Windows.
Windows PowerShell provides numerous cmdlets, which are built into the shell and provide a wide range of functionality. Cmdlets can be used individually or in combination to perform more complex tasks.
Windows PowerShell not only enables access to a computer’s file system, PowerShell Providers allow you to access data stores like the registry and digital signature certificate stores. A Provider is a software module that provides a uniform interface between a service and a data source.
Before you attempt to use the Windows PowerShell with SA, it is assumed that you are familiar with and comfortable using Microsoft Windows PowerShell. If you need background or instruction in using PowerShell, see http://www.microsoft.com.
Caution Because the included cmdlets can modify data on your managed servers, it is important that you have a solid understanding of Windows PowerShell and its use.
Windows PowerShell integration with SA
SA provides initial integration with Microsoft Windows PowerShell on managed servers running Windows. PowerShell is available from SA user interfaces and SA data is available from within the standard PowerShell environment or from within any PowerShell Runspace. A PowerShell Runspace is a hosting environment for the PowerShell runtime system.
The following PowerShell cmdlets are available with SA:
- Get-SASServer
- Set-SASServer
- Get-SASJob
SA also includes a PowerShell SAS Provider (a component that provides access to the objects in an SA core in a PowerShell environment).
The following topics are discussed in this section:
- Windows PowerShell integration with SA
- Integrated PowerShell/SA cmdlets
- Installation requirements
- Installation
- Microsoft Windows PowerShell integration with SA features
- Sample sessions
Integrated PowerShell/SA cmdlets
The lists below and describes the integrated PowerShell/SA cmdlets included with SA.
|
Cmdlet |
Description |
Arguments |
|---|---|---|
|
|
Retrieves server data from specified server(s) |
|
|
|
Retrieves data for specified jobs |
|
|
|
Retrieves a list of managed servers |
|
Caution If the target core is running a minimum protocol version of TLSv1.x, the Powershell version (the bound underlying .NET Framework version) must support it. For more information see, https://msdn.microsoft.com/en-us/library/system.net.securityprotocoltype(v=vs.110).aspx.
Installation requirements
An MSI installer package containing the cmdlets and PowerShell SA Provider assemblies, configuration and setup files for installation on a System Administrator's Windows desktop.
- Windows Server 2003
- Windows Server 2008
- Windows Server 2008 R2 x64
- Windows Server 2012
Installation
To implement Microsoft Windows PowerShell/SA integration, you must perform the following tasks:
- Locate the Microsoft Windows PowerShell/SA Connector MSI package in the OCC Library>Software Policies.
- Run the MSI to install the assemblies that define the SA-specific cmdlets and SA Provider. The file
readme.rtfprovides last minute information. The Microsoft Windows PowerShell initialization script, profile.ps1 (similar to .bashrc) and a set of sample PowerShell scripts that show how to use PowerShell in an SA environment are also installed.
By default, the MSI installs the connector into C:\Program Files\Opsware\PsSas.
The file, SAS-WSAPI.ps1, describes accessing the WS-API directly from PowerShell, without the need for cmdlets.
Microsoft Windows PowerShell integration with SA features
Microsoft Windows PowerShell is available as an option in the following areas:
Remote access to managed servers
From the SA Client, you can open a remote PowerShell session for any managed server (not available for a group of servers), as you would when opening a remote terminal.
- Launch the SA Client.
- From the Navigation pane, select Devices>All Managed Servers.
- Select a Managed Server and open it.
In the Device Explorer window, from the Actions menu, select Launch Remote PowerShell.
You cannot run a script that contains WMI calls while logged in to a remote PowerShell session. If you try to run a script containing WMI call, you will get an Access Denied error, even if you are a member of a group with the necessary permissions to run that script.
Microsoft PowerShell is integrated with SA auditing. While configuring a custom script rule, Microsoft PowerShell scripts are now an option along with batch, Python 2 and Visual Basic. For details about audit, see the Server Automation
For Managed Servers, you can set up PowerShell scripts that call SA APIs using Pytwist so that end users can invoke the scripts as DSEs or ISM controls. For more information about writing scripts that invoke Pytwist APIs, see Python API access with Pytwist.
Sample sessions
This section provides four scenarios that demonstrate using Windows PowerShell/ SA integration.
- Scenario 1 demonstrates extracting managed server data from an SA Core, modifying it, and writing it back to the core.
- Scenario 2 demonstrates exporting SA managed server data to an Excel spreadsheet using Windows PowerShell/SA integration.
- Scenario 3 demonstrates mounting the SA core as a Windows PowerShell PSdrive and navigating around the virtual file system.
- Scenario 4 demonstrates listing all the types of SA objects available to a Windows PowerShell environment.
Authenticating to an SA Core, obtaining data about a managed server, modifying the data, and writing the data back to the SA Core.
- Open a PowerShell prompt from the desktop icon.
- Store the SA Core credentials securely in a PowerShell shell variable. See the following figure.
Storing the SA Credentials in a PowerShell variable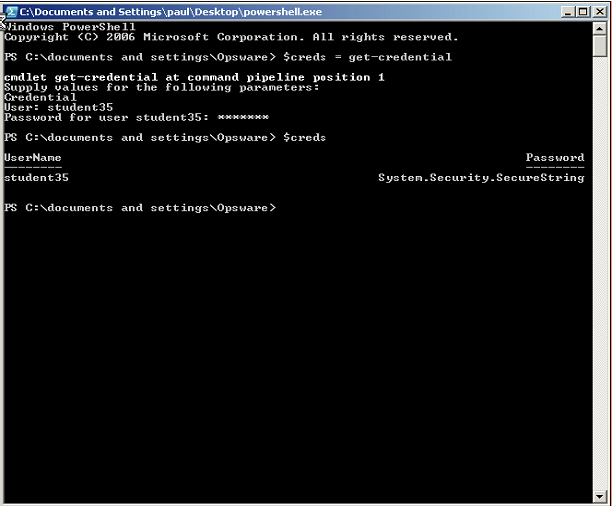
-
Using the Get-SasServer cmdlet, you can retrieve the SA record representing a server as shown in the following figure.
Using the Get-SasServer cmdlet
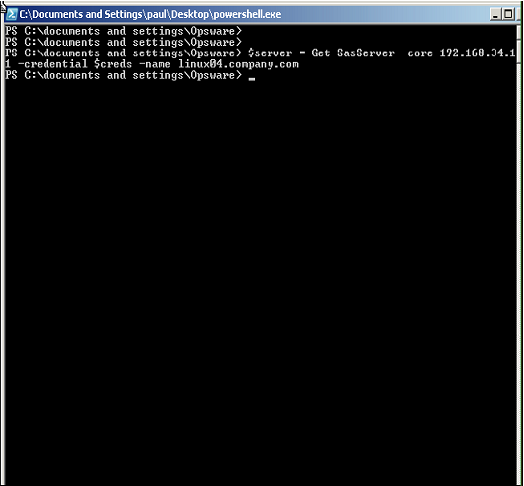
The returned object is stored in a shell variable.
The Get-SasServer cmdlet takes a parameter to identify the Core from which the server data is to be retrieved, a parameter to supply credentials to the core for the operation, identifying and authenticating the user account in whose identity the operation is to be attempted, and a parameter to identify the server being requested.
More information on the Get-SasServer cmdlet arguments or the arguments for any cmdlet can be obtained by using the PowerShell Get-Help base cmdlet, for example:
Get-Help Get-SasServer -detailed -
You can now examine the properties of the returned object by entering the name of the shell variable. See the following figure.
Examining SA Server properties

-
List the object’s properties, the types of the properties and the methods that can be called on the object from a PowerShell script as shown in following figure.
Listing an object’s properties
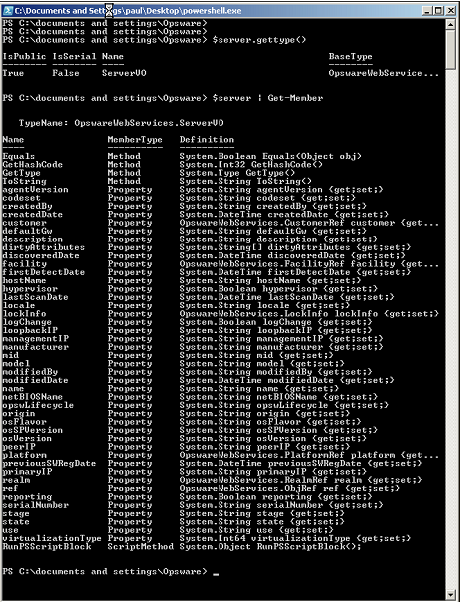
-
You can modify the object’s Description attribute in Windows PowerShell, then call the Set-SasServer cmdlet and pass the modified ServerVO object to the cmdlet. This cmdlet will take the ServerVO object and update the managed server record in the SA Core. The Set-SasServer cmdlet takes parameters that identify the SA Core to which the updated data is to be written and credentials identifying the SA user account under whose identity the operation is executed.
At the end of the update operation, the updated ServerVO is returned to Windows PowerShell and the properties are displayed at the prompt as shown in the following figure.
Modifying an object’s description
This scenario demonstrates retrieving all managed server data from the SA Core and displaying it in Microsoft Excel.
- Use the
Get-SasServercmdlet to retrieve ServerVOs for each Linux and Windows managed server from the SA Core. In the session below, the-nameparameter is used to supply a list of name matching filters, for example,-name linux,win, to the SA Core.
TheGet-SasServercmdlet returns an array of ServerVOs that is, in this example, 14 items in length. You can index into this array to examine any one of the ServerVO objects. See the following figure.
Using the Get-SasServer cmdlet with a name filter
- Now you can format the ServerVO data as HTML and save to a temporary file. The temporary file is created in the TEMP directory. In a PowerShell session, to get the value of the %TEMP% environment variable, enter $env:temp. See the following figure.
Converting ServerVO Data to HTML and saving to a temporary file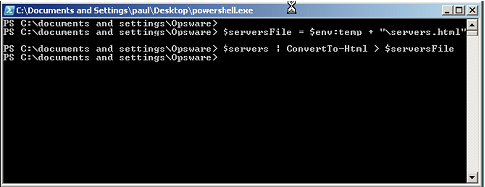
- Using the New-Object base Windows PowerShell cmdlet you can launch Microsoft Excel, then create a new workbook inside this instance of Excel, and populate the workbook from the contents of the temporary file. Finally, set the running Excel instance to be visible. This will cause Excel to come to the foreground. Now you can sort the data by date, column value, etc., to determine, for example, the date on which each server came under management in the Core. See the following figure.
Using the New-Object cmdlet to launch Microsoft Excel
This scenario demonstrates mounting the SA Core as a Windows PowerShell PSDrive, navigating to the SA Jobs folder and retrieving its contents.
- Mount the SA Core as a Windows PowerShell PSDrive. PowerShell allows different data stores or repositories to be navigated as if they were a file system. In this scenario, you mount the SA Core, specifically the managed environment data store, as if it were a drive named OPSWorld. The windows PowerShell base system then calls the PowerShell SAS Provider, -PSProvider OpswareSas, whenever data is read from or written to this virtual file system — or when the file system is navigated by a client. See the following figure.
Mounting the SA Core as a Windows PowerShell PSDrive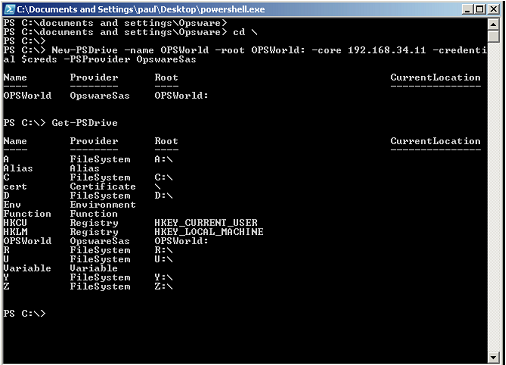
- Change directory to the newly mounted drive and obtain a directory listing. dir is a PowerShell alias for the Get-ChildItem cmdlet. See the following figure.
DIR as an alias for the Get-Child cmdlet
- Change directory to the Jobs folder, get a directory listing, and save the directory listing as a shell variable. This shell variable will contain an array of JobInfoVO objects from the Core into which you can index.
Save a Directory Listing as a PowerShell variable
- Change directory to the C: drive and remove the OPSWorld PSDrive.
Removing the OPSWorld PSDrive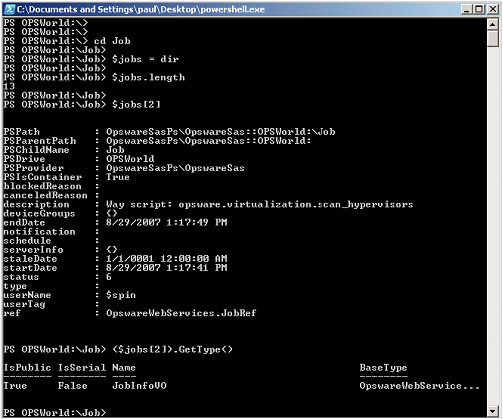
This scenario describes examining all the types of SA objects available inside the Windows PowerShell environment.
- Locate the .NET assembly containing the PowerShell SAS Provider and cmdlets. See the following figure.
Locating the .NET Assembly containing the PowerShell SAS Provider and cmdlets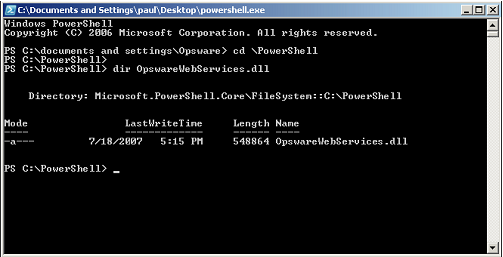
- Using .NET Reflection, load the .NET assembly and examine the loaded types. This displays all the SA types that are available for use in the Windows PowerShell environment. See the following figure.
Loading the .NET Assembly and examining the types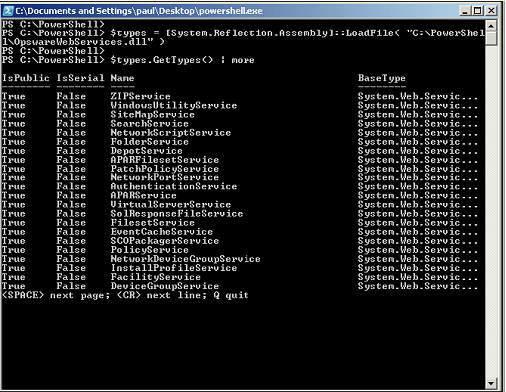
- Create an instance of a NetworkDeviceVO. This is a nascent NetworkDeviceVO, showing all of the attributes of a network device available for scripting, reporting etc. in the PowerShell environment. See the following figure.
Creating an Instance of a NetworkDeviceVO
We welcome your comments!
To open the configured email client on this computer, open an email window.
Otherwise, copy the information below to a web mail client, and send this email to hpe_sa_docs@hpe.com.
Help Topic ID:
Product:
Topic Title:
Feedback:





