Searching the Help
To search for information in the Help, type a word or phrase in the Search box. When you enter a group of words, OR is inferred. You can use Boolean operators to refine your search.
Results returned are case insensitive. However, results ranking takes case into account and assigns higher scores to case matches. Therefore, a search for "cats" followed by a search for "Cats" would return the same number of Help topics, but the order in which the topics are listed would be different.
| Search for | Example | Results |
|---|---|---|
| A single word | cat
|
Topics that contain the word "cat". You will also find its grammatical variations, such as "cats". |
|
A phrase. You can specify that the search results contain a specific phrase. |
"cat food" (quotation marks) |
Topics that contain the literal phrase "cat food" and all its grammatical variations. Without the quotation marks, the query is equivalent to specifying an OR operator, which finds topics with one of the individual words instead of the phrase. |
| Search for | Operator | Example |
|---|---|---|
|
Two or more words in the same topic |
|
|
| Either word in a topic |
|
|
| Topics that do not contain a specific word or phrase |
|
|
| Topics that contain one string and do not contain another | ^ (caret) |
cat ^ mouse
|
| A combination of search types | ( ) parentheses |
|
- Service Automation Visualizer
- Features
- SAV usage examples
- How SAV works
- Launch SAV
- SAV user interface
- Adding and removing devices in SAV
- SAV maps
- SAV infrastructure pane
- SAV properties
- SAV options
- Access servers and devices from SAV
- Run scripts on devices
- Create business application definitions
- SAV business application management
- ACLs and server pool configurations
- Compare snapshots
- Significant scan result difference heuristics
- Filter SAV data
- SAV scan error messages
- SAV platform support
SAV maps
SAV provides five visual maps that display physical and logical drawings of managed servers, network, and connections in your environment: the Tiers Map, Server Map, and Network Map.
To enable you to see and understand how your application functions, SAV provides the following maps:
In addition to viewing the SAV maps, you can also:
- Show any virtualization relationships in the maps (such as virtual servers or devices, hypervisors, switches, and more). See Showing virtual server relationships in the server map.
- Export a map to a .png, .png, or an .svg file. See Print a map.
- Print a map on single and multiple sheets of paper. See Print a map.
- View IPC service names — such as HTTP or SMTP — in the Server or Network Maps. See Show IPC service names in maps.
Tiers map
The Tiers Map displays the logical structure of a business application, including a business application’s tiers and the connections between its application signatures, external clients, and other dependencies. By default, this map is initially empty until you create the tiers and define signatures that comprise an application. See Creating a tier.
In addition, the Tiers Map shows the external IP addresses (Client IPs) that are connected to the application and the external IP addresses (external dependencies) that the application connects to and depends on.
Signatures can be categorized within a tier and used to recognize process families as named elements of an application. Tiers that do not have process families are shown in the Tiers Map. You can group them within a tier and make them visually distinct by modifying their color and name.
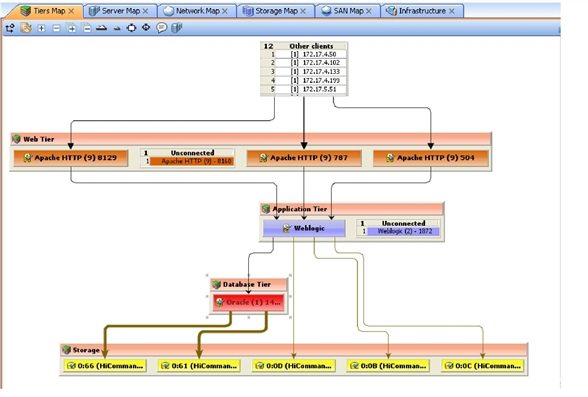
If an application signature does not have any process families associated with it, then the tier object title bar will display a warning icon  ; for example,
; for example,  .
.
VMware ESXi hypervisor servers will not appear in the Tiers map, but any VMs hosted on the servers can be displayed.
Server map
The Server Map displays the physical layout of how elements of a Tiers Map connect to a set of servers (virtual or physical), including the process families that are running on servers and how those processes families are connected to one another.
The Server Map shows the external IP addresses (client IPs) that are connected to the application and the external IP addresses (external dependencies) that the application connects to and depends on. If one of these external connections is an SA managed server, then SAV displays the connection as a server.
If you want to include these servers to the scan, right-click the server and select Add. Devices. After the device is added, click Refresh Snapshot on the SAV toolbar.
on the SAV toolbar.
In addition, in both the Server Map and Network Map, a DNS Servers element displays DNS servers in use by all the servers in the scan. If managed server information is known about any of these servers, then you can right-click to Add Devices. No connections will be shown to this DNS servers node.
If you want to see the type of service being used for connections between processes (and the devices they run on) in the Server Map, such as http, ssh, click the Show IPC Service Names in Maps  button.
button.
VMware ESXi hypervisor servers will not expand to show process information in the Server Map.
Showing virtual server relationships in the server map
If you scanned virtual servers or devices in SAV, or any devices that contain or are connected to other virtual devices, then clicking Show Virtual/Physical Containment Relationships  will display the relationships between virtual servers and the physical devices that host them in the Server Map (and any other map that shows virtual devices).
will display the relationships between virtual servers and the physical devices that host them in the Server Map (and any other map that shows virtual devices).
Clicking this button shows virtual servers inside of the hypervisor that is hosting them, so you can see which servers are virtual, and which are physical, and how they relate to one another.
The following figure shows the Server Map displaying a physical (non-virtual) server (top) and a virtual server (bottom) with the hypervisor name showing in the title bar.
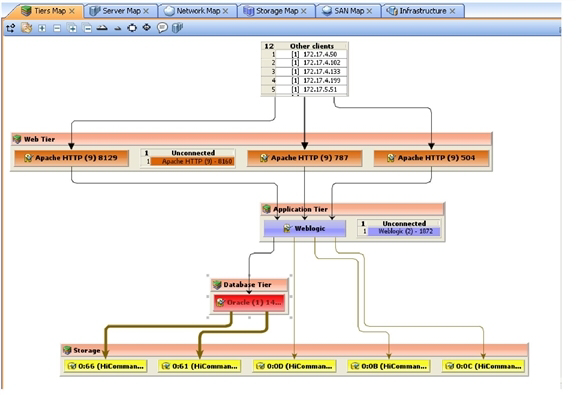
For virtual server technologies, if you choose to scan only the hypervisor but not its guests, then you only see limited information about the virtual servers and will not be able to open them and view their contents.
For all Solaris global zones that are scanned, the Virtual Map displays a list named Other Zones. It contains all processes visible in the global zone that are actually running in a non-global zone, but that were not included in the scan.
For VMware ESX hypervisors, vSwitches are shown alongside virtual machines, in addition to the connections between the virtual machines and the vSwitches' port groups, which always appear as a green matching-duplex ethernet connection.
VMware ESXi hypervisor servers will not display process family and runtime information.
The information that SAV is able to display is also dependent upon whether or not the hypervisor or virtual server has an agent installed on it.
For example:
It is possible that a virtual server has an agent installed on it, but not its hypervisor. In this case, SAV only displays the scanned virtual server but not its hypervisor.
It is possible to have a hypervisor that has an agent installed on it, but some or all of its guest virtual servers do not. In this case, SAV shows all guest virtual servers but only with limited virtual server information. In other words, you won’t be able to open it (drill down into it).
If you open a virtual server and the arrangement of server boxes is difficult to view inside the map, click the Rotate Layout icon  on the toolbar and SAV will rotate the layout for a different unique maps of the servers.
on the toolbar and SAV will rotate the layout for a different unique maps of the servers.
Starting, stopping, suspending, resetting virtual servers
In addition to viewing virtual servers and their relationships, you can also stop, pause, start, and reset virtual servers inside of SAV (but not physical hypervisor servers). Using either the SAV toolbar, or by right-clicking a virtual server, you can perform the following functions on a virtual server (VMware VM or a Solaris zone):
- Start Virtual Servers:
 If the virtual server is currently paused, it is resumed. This is enabled if the selected virtual servers are stopped or paused.
If the virtual server is currently paused, it is resumed. This is enabled if the selected virtual servers are stopped or paused. - Stop Virtual Servers:
 Stops selected virtual servers that are running.
Stops selected virtual servers that are running. - Suspend Virtual Servers:
 Pauses selected virtual servers that are running. Only available for VMware’s VMs, not Solaris local zones.
Pauses selected virtual servers that are running. Only available for VMware’s VMs, not Solaris local zones. - Restart Virtual Servers
 : Restarts if any selected objects are virtual servers that are running.
: Restarts if any selected objects are virtual servers that are running.
To start, stop, suspend, or reset a virtual server:
- From one of the SAV maps that display virtual servers (Servers, Network), select a virtual server.
- From either the right-click or from the Manage menu select Start, Stop, Suspend, or Restart Selected Virtual Server.
- If you want to see virtual servers and their relationships to their hypervisors, click Show Virtual/Physical Containment Relationships
 on the SAV toolbar.
on the SAV toolbar.
Microsoft IIS, Oracle database, and WebLogic in the maps
In the maps, you can drill into a Microsoft IIS, Oracle Database, or WebLogic and expand the following objects:
- WebLogic process family:
- Web Applications
- EJBs
- JDBC Connection Pools
- Oracle Database process family:
- Oracle database instance
- Oracle tablespace
- Oracle data files
- Microsoft IIS process family:
- Web Site
- FTP Sites
Network map
The Network Map displays a physical (and virtual) layout of how the elements of an application connect to each other within the network, including the network interfaces on a server and the devices (switches and vSwitches) to which the server is connected. SAV also displays any firewalls and load balancers in your network environment.
In this map, you can see process families that are connected over network interfaces on a server, the ports and port groups, VLANs, and listeners to which a server’s network interfaces are connected. All network elements are displayed in green.
The Network Map also shows external IP addresses (client IPs) that are connected to an application and the external IP addresses (external dependencies) that an application connects to and depends on. If one of these external connections is an SA managed server, then SAV displays the connection as a server.
If you want to include these servers to the scan, right-click inside the Network map and select Add Devices, then click Refresh Snapshot on the SAV toolbar.
on the SAV toolbar.
Finally, the Network Map displays DNS servers in use by all the servers in the snapshot. If managed server information is known about any of these servers, then you can right-click to Add Devices.
If you want to see the type of service being used for connections between processes (and the devices they run on) in the Network Map, such as http, ssh, click the Show IPC Service Names in Maps  button.
button.
Note
Network interfaces for VMware ESXi hypervisor servers cannot be expanded to show process information in the Network Map.
- Enhanced Layer 1 (L1) network graph
- Network speed and duplex matching
- ACL and server pool configurations
- Virtual network devices
Enhanced Layer 1 (L1) network graph
The Network Map displays not just the devices that are directly connected to a scanned server, but also the devices that are connected to the devices that are connected to scanned servers. Specifically, the Network Map will display the following physical L1 network information:
- All switches that SAV can detect that are directly connected to scanned servers are shown
- All network devices along the shortest path (based on number of hops) between any 2 servers in the snapshot are shown
- All additional network devices, including:
- Network devices that were manually added to a business application snapshot
- Network devices that were shown in a previous snapshot of the business application, but which were not yet manually removed from the Business Application
- All physical (L1) connections between any two devices that are plugged into each other
Network speed and duplex matching
The Network Map also highlights layer 1 connections that have speed or duplex mismatches between interfaces and network devices, using the following color scheme:
- Green lines and arrows indicate duplex and speed matches.
- Red lines and arrows indicates either a duplex or speed mismatch.
- Gray lines and arrows indicate that not enough information was gathered to determine the duplex or speed matches.
ACL and server pool configurations
For network devices (such as firewalls, load balancers, routers, switches), you can view ACL and server pool configuration (load balancers only) information.
For more information on viewing and comparing ACL and server pool configurations, see ACLs and server pool configurations .
If you want to see how virtual network devices are related to the physical devices they run on and are connected to, click Show Virtual/Physical Containment Relationships on the SAV toolbar.
on the SAV toolbar.
VMware vSwitches are shown alongside virtual machines or other network devices. Connections between them appears as a green matching-duplex ethernet connection.
Network interfaces and devices use the following symbols:
-
 Network Device: (As shown in the Devices tree) A switch or a vSwitch.
Network Device: (As shown in the Devices tree) A switch or a vSwitch. -
 Network Interface Card (NIC): When available, a NIC is shown with its IP address and any processes connected to it.
Network Interface Card (NIC): When available, a NIC is shown with its IP address and any processes connected to it. -
 Listeners: Process families that are listening on or connected to more than one network interface appear multiple times in the Network Map.
Listeners: Process families that are listening on or connected to more than one network interface appear multiple times in the Network Map. -
 Network Device Port
Network Device Port
-
 Virtual LAN
Virtual LAN
Network devices without connections are also shown. If it is unknown whether the network device is connected to a server or another network device, a warning icon  appears next to it in the Devices tree. See SAV scan error messages.
appears next to it in the Devices tree. See SAV scan error messages.
The following figure illustrates network devices (green) as shown in the Network Map, with a switches connected to a network interface on a server, port and MAC address for the switch, and moving the mouse over the connection line displays connection speed and duplex information.

We welcome your comments!
To open the configured email client on this computer, open an email window.
Otherwise, copy the information below to a web mail client, and send this email to hpe_sa_docs@hpe.com.
Help Topic ID:
Product:
Topic Title:
Feedback:





