Searching the Help
To search for information in the Help, type a word or phrase in the Search box. When you enter a group of words, OR is inferred. You can use Boolean operators to refine your search.
Results returned are case insensitive. However, results ranking takes case into account and assigns higher scores to case matches. Therefore, a search for "cats" followed by a search for "Cats" would return the same number of Help topics, but the order in which the topics are listed would be different.
| Search for | Example | Results |
|---|---|---|
| A single word | cat
|
Topics that contain the word "cat". You will also find its grammatical variations, such as "cats". |
|
A phrase. You can specify that the search results contain a specific phrase. |
"cat food" (quotation marks) |
Topics that contain the literal phrase "cat food" and all its grammatical variations. Without the quotation marks, the query is equivalent to specifying an OR operator, which finds topics with one of the individual words instead of the phrase. |
| Search for | Operator | Example |
|---|---|---|
|
Two or more words in the same topic |
|
|
| Either word in a topic |
|
|
| Topics that do not contain a specific word or phrase |
|
|
| Topics that contain one string and do not contain another | ^ (caret) |
cat ^ mouse
|
| A combination of search types | ( ) parentheses |
|
Install an OS on HP-UX servers
HP-UX Provisioning installs HP-UX on bare metal systems using custom configurations. The HP-UX Provisioning process requires the following tasks:
- Setting up an Ignite environment on SA cores/satellites
- Creating custom configurations using the Custom Configuration Editor APX on the SA core
- Booting the target to the Network boot prompt
- Provisioning targets using the HP-UX Provisioning APX on the SA Core
The following sections discuss these tasks.
You must set up ignite before continuing. For more information, see Ignite setup on the SA Core.
Create a custom configuration
You can specify customized configurations to be applied to an Integrity server. You can specify Ignite attributes that are applied on the server during HP-UX installation on top of the standard golden image configurations. You can also select additional software policies to be remediated as part of the HP-UX installation.
You can build customer-specific configurations by specifying the platform, base configuration, Ignite attributes, and related software policies. You can customize the installation to meet your specific needs.
To provision the server in a customized way, you must first create a custom configuration.
HP-UX custom configuration editor APX
To access the HP-UX Custom Configuration Editor APX:
- In the SA Client: Click the Library tab and select Extensions > Web > HP-UX Custom Config Editor. The unique name for the APX is displayed when you select the APX.
In this instance, the Custom Configuration Editor APX name is
com.hpe.osprov.hpuxconfig.
All existing custom configurations are listed with Name, Customer, HP-UX Platform, Ignite Server, and Base Config details. The Refresh, Create, and Delete buttons also appear.
HP-UX custom configuration editor APX – List existing configurations
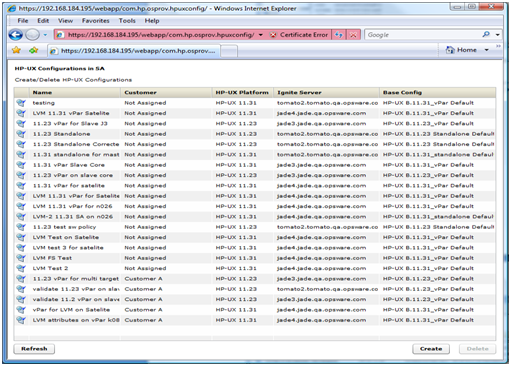
When you select any existing configuration from the list, you will see additional details such as Custom Configurations and Software policies.
The Configuration listings are based on permissions assigned to you. You are able to list configurations belonging to the customers for which you have been granted permission. The configuration can be customer dependent or customer independent.
A customer independent configuration is accessible to all users. A customer dependant configuration is accessible to only those users who have appropriate permissions assigned. You can make the configuration dependant or independent by selecting the customer when you create the configuration.
The HP-UX Custom Configuration Editor APX enables you to:
- Create Custom Configurations
- Delete Custom Configurations
Create a custom configuration
- Open the HP-UX Custom Configuration Editor APX using Internet Explorer.
- Click the Create button and specify the required details to create a new custom configuration.
HP-UX custom configuration editor – Create Custom Config

- You must specify the following required details to define the HP-UX custom configuration:
- Config Name: This is a mandatory field. It must be unique for each customer. The APX validates the following specifications:
- Must not exceed 255 characters in length.
- Must not begin or end with an empty space.
- Must not begin with punctuation, including
@#$%^&*()+_-,./:;~{}[]|\'"?=` - Should not use newline, tab, flash or backslash.
- Config Description: This is an optional field that can contain explanatory text describing the purpose and use of the configuration.
- Customer: By default, this is set to Not Assigned, which makes the configuration customer independent. You can only list those customers for which you have permission. You will not be able to list the configurations if appropriate permissions have not been granted to you for that customer.
- Platform: This is a mandatory field. You must select either 11.31 or 11.23 from the drop-down menu. Base configuration or Related Software Policies are dependent on platform selection. If the platform was not selected and you try to select either Base configuration or Related Software Policies, a warning message appears.
- Base Configuration: Content is displayed based on the HP-UX platform selected.
- Custom Config: This is an optional field that can be used to specify Ignite attributes. Any valid Ignite attributes specified in this field overwrite the configuration values specified in the golden image, which allows you to provision the servers in a customized manner.
The following are examples of Ignite attributes:
_hp_pri_swap=6291456Kb"Create /export volume"=TRUE_hp_root_disk="0/1/1/1.2.0"_hp_disk_layout="Logical Volume manager (LVM) with VxFS"For detailed information on Ignite custom attributes, see http://h20565.www2.hpe.com/hpsc/doc/public/display?docId=emr_na-c01942568&lang=en-us&cc=us
If the attributes and values specified are valid, they are applied on the servers on top of the standard image configurations. However, if the attributes specified are invalid or have incorrect syntax, provisioning will not start.
In some cases, attributes and values are incompatible. For example, say that you want to provision the server with the following Ignite attributes:
_hp_pri_swap=6291456Kb"Create /export volume"=TRUEThe Ignite attributes syntax is correct and also has valid values but your target does not have enough disk space to implement it. As a result, a warning message is displayed on the targets before provisioning starts.
- Config Name: This is a mandatory field. It must be unique for each customer. The APX validates the following specifications:
- Related Software Policies: This is an optional field consisting of a drop-down menu whose contents are displayed based on the platform selected. You can select multiple Related Software policies by holding the CTRL key and dragging the policies to the selected software policies list to apply them on the server after provisioning is completed and the agent is installed.
You can change the sequence of a selected software policy by dragging it up or down. Polices specified in Selected Software Policies are applied on top of the standard policies in the golden Ignite image.
After the details for all mandatory fields, Config Name, Platform and Base Config are specified, the Create button is enabled.
- Click Create. A confirmation message appears and the newly created configuration is listed.

Boot the target
The network booted integrity client requires selecting the desired LAN and target OS to install. It waits for server side install instructions to start HP-UX Provisioning. The following figure shows a target client waiting to be installed.

When you lanboot an HP-UX Client, a bootloader menu will provide an HP-UX option:
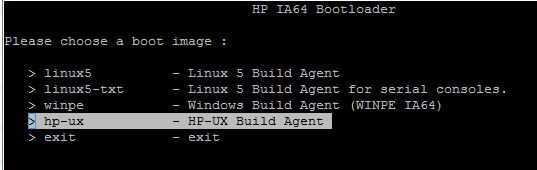
For more information, see:
http://h20565.www2.hpe.com/hpsc/doc/public/display?docId=emr_na-c01868281&lang=en-us&cc=us
Provision the target servers
Once the custom configuration is created, it is listed on the HP-UX Provisioning APX on the SA Client. The target server waiting at the network boot prompt is listed under the unprovisioned servers list on the HP-UX Provisioning APX. The following section describes how to provision the targets.
To access the HP-UX Provisioning APX:
- Log on to the SA Client.
- Click the Library tab and select Extensions > Web > HP-UX Provisioning.

The HP-UX Provisioning APX pop-up window showing the HP-UX configuration opens.

All the configurations created using the Custom Configuration Editor APX are listed on the HP-UX Provisioning APX based on permissions granted. Configurations are listed with Name, Customer, HP-UX Platform, Ignite Server, and Base configurations details. The Refresh, Next, and Start buttons are also displayed. Select the HP-UX configuration you want installed on the servers and click Next.
When you select a configuration, additional details, including Custom Configurations and Software policies of the chosen configuration, are displayed. When you select a configuration, the Next button is enabled.
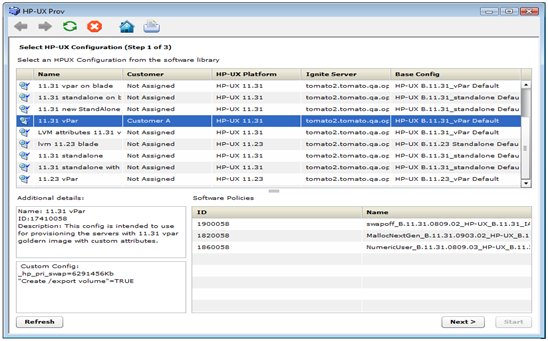
- Click Next to select the unprovisioned servers.
All unprovisioned servers waiting at the network boot prompt matching the selected configuration platform are displayed and show MAC address, install OS, Ignite Server and Model details. Servers in the Unprovisioned Servers list register their presence, but do not have an operating system installed.
- Select the server to provision. Hold down the CRTL key to select multiple servers to provision at the same time using the same configuration.

Once all servers are selected, provisioning starts immediately after you click the Start button.
- To set email notification, click the Next button. The following screen appears.
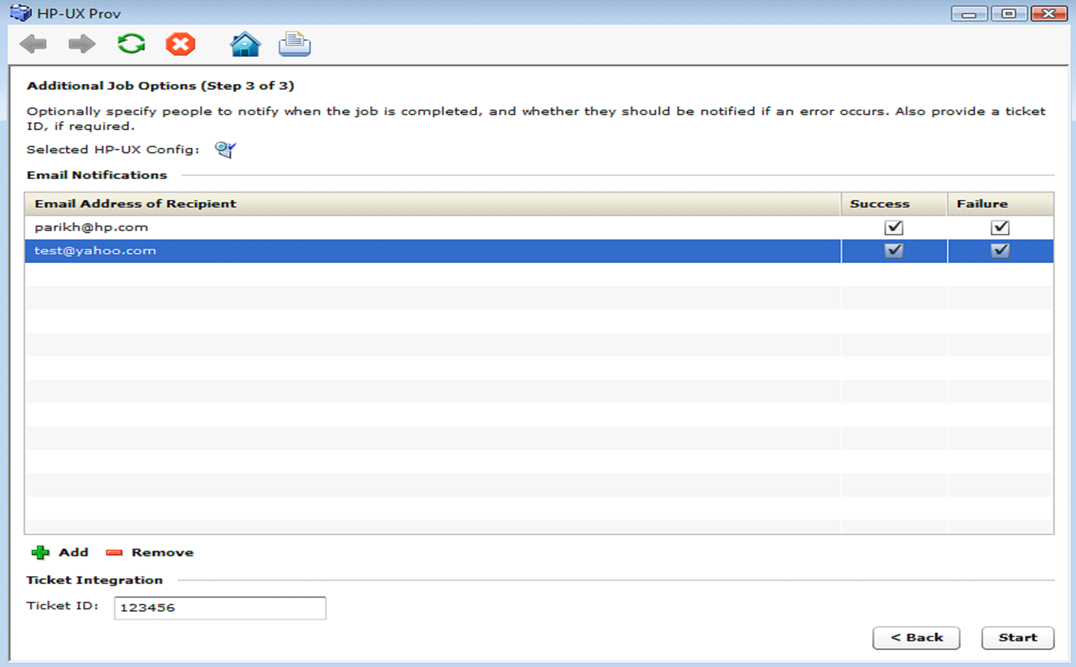
On Email Notification, by default, your email address (the user running the job) is displayed. To add additional email addresses, click +Add. Select the check boxes to receive notifications when job failure or success occurs. To remove an email address, select the address and click Remove.
You can also specify the Job Ticket ID in the Ticket Integration section. This Ticket ID is associated with the Job.
- When you click Start, the job is initiated for program APX and the Job ID is assigned to it.
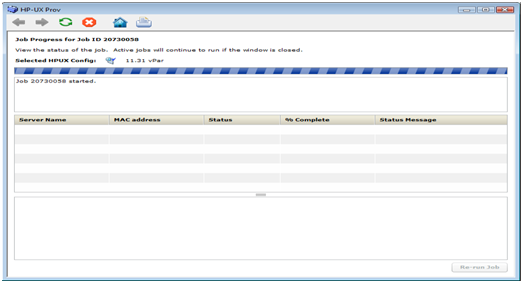

If the provisioning job was initiated successfully on the servers, you will see the following screen. This screen has a progress bar that is refreshed with updated progress status messages. The following status messages are updated during the provisioning job:
- Waiting_to_install
- Prepare_Config_File
- Configure_Disks
- Download_mini-system
- Loading_software
- Build_Kernel
- Boot_From_Client_Disk
- Run_Postconfigure_Scripts
- Agent Install
- Remediate software policy

Once the provisioning job starts, two different progress bars are displayed. The consolidated progress bar displays the average percentage of progress on all servers being provisioned. It also displays the average percentage of jobs finished with the job start time.
The progress bar for each of the servers being provisioned shows the percentage of provisioning complete with Server Name, MAC address, Status, and Status Message details. The
% CompleteandStatus Messageare updated along with the progress of the provisioning job.
Once the server is provisioned, the agent is installed by default. Also, the software policies chosen in the configuration are remediated on the servers. When the HP-UX Provisioning job completes, an email is sent to you if you set up email notification.

The provisioned servers are managed by SA. The servers are listed under Devices >
All Managed Servers. Select the server, and then select Go to View > Properties. You can see the customer value, which is the same as the configuration customer value. You can see the servers listed as managed servers only if you have permission granted for the customer.You can also verify the configuration name associated with the server. Go to View > Custom Attributes. This can be useful to find out which configuration was used to provision the server.
Jobs and Sessions on SA Core
HP-UX Provisioning APX assigns the job ID. You can use the job ID to verify the job status at the following location: SA > Jobs and Sessions > Job Logs.
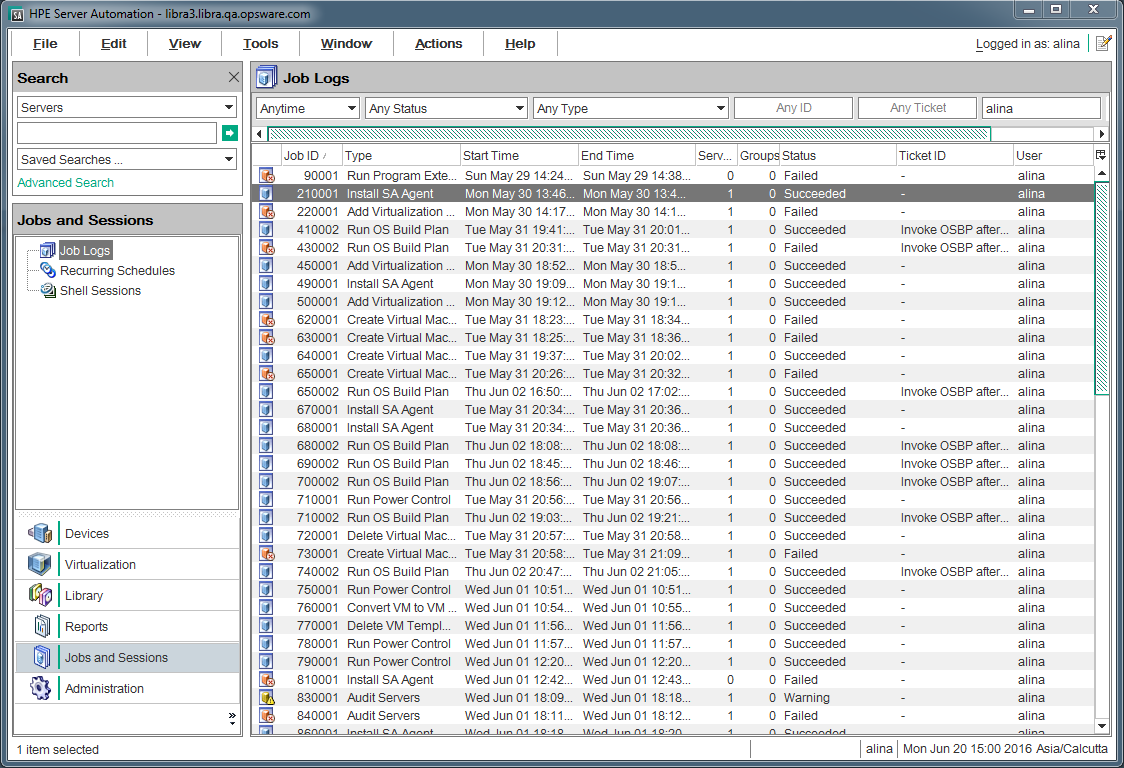
You can also find the specified Job Ticket ID in the notifications tab by double-clicking the job.
We welcome your comments!
To open the configured email client on this computer, open an email window.
Otherwise, copy the information below to a web mail client, and send this email to hpe_sa_docs@hpe.com.
Help Topic ID:
Product:
Topic Title:
Feedback:





