Searching the Help
To search for information in the Help, type a word or phrase in the Search box. When you enter a group of words, OR is inferred. You can use Boolean operators to refine your search.
Results returned are case insensitive. However, results ranking takes case into account and assigns higher scores to case matches. Therefore, a search for "cats" followed by a search for "Cats" would return the same number of Help topics, but the order in which the topics are listed would be different.
| Search for | Example | Results |
|---|---|---|
| A single word | cat
|
Topics that contain the word "cat". You will also find its grammatical variations, such as "cats". |
|
A phrase. You can specify that the search results contain a specific phrase. |
"cat food" (quotation marks) |
Topics that contain the literal phrase "cat food" and all its grammatical variations. Without the quotation marks, the query is equivalent to specifying an OR operator, which finds topics with one of the individual words instead of the phrase. |
| Search for | Operator | Example |
|---|---|---|
|
Two or more words in the same topic |
|
|
| Either word in a topic |
|
|
| Topics that do not contain a specific word or phrase |
|
|
| Topics that contain one string and do not contain another | ^ (caret) |
cat ^ mouse
|
| A combination of search types | ( ) parentheses |
|
- Manage the Server Agent
- Permissions required for server discovery and agent installation
- Install the SA Agent using ADT
- Install the SA Agent in third-party mode using ADT
- Connect to WSUS at Agent install/upgrade
- Discover agentless servers
- Upgrade the SA Agent
- Set agent installation defaults
- Start and stop the SA Agent
- View SA Agent information
- Server discovery and agent installation
- Troubleshoot agent installation errors
- Communication between the server and SA Core
- Run server communication tests
Troubleshoot agent installation errors
After the agent is installed, you can review the results and generate reports. For a failed agent installation, you can view the errors on each server. You can also log into the server from SA and correct the errors.
This section discusses the following topics:
- Viewing unmanaged server information
- Opening a remote terminal session on an agentless server
- Reports on Agent installation
Viewing unmanaged server information
Unmanaged physical servers are any physical servers that do not have an SA agent installed on them.
Virtual machines (VMs) are always managed by a virtualization service. It is highly recommended that you make all virtual machines (VMs) agent-managed servers to have maximum visibility, control, and compliance for these VMs. For more information, see "Virtualization management" in the SA
To view information about unmanaged, agentless servers:
- From the SA Client navigation pane, select Devices and then select SA Agent Installation. This lets you search for agentless servers to install the SA agent on. For more information, see Discover agentless servers.
- From the SA Agent Installation screen, select an agentless server. From the Actions menu, select Open. This displays information about the agentless server as shown in the figure below.
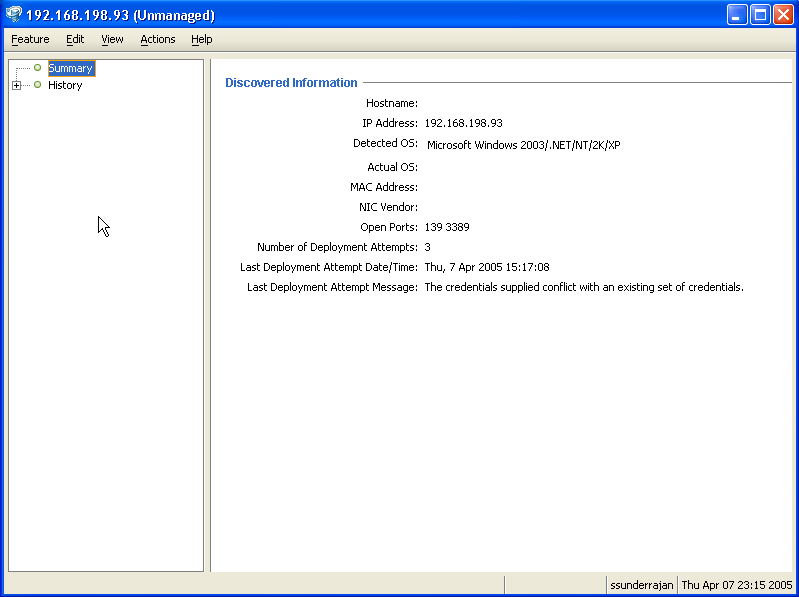
Summary view of an unmanaged server
The Summary view of the agentless server gives the following information.
- Hostname: The host name of the agentless server, if defined in the Domain Name System (DNS).
- IP Address: The IP address of the server.
- Detected OS: The operating system detected on the server after performing the network scan. The listed operating system is a “best guess” made by comparing the server’s response to a network probe of a list of known operating system “fingerprints”. The listed operating system may not always be accurate, for example when a firewall exists between the Server Automation Core and the server and does not allow or alters the network probe.
- Actual OS: The actual operating system detected on the server after the agent is installed. This entry will be blank until SA can successfully log on to the managed server and identify the operating system type and version.
- MAC Address: The Media Access Control (MAC) address, which is the network interface card’s unique hardware number of the server. The MAC address is used as the server’s physical address on the network. The MAC address is only detected if the server is on the same physical network as the Gateway.
- NIC Vendor: The vendor name for the Network Interface Card (NIC) driver. The NIC vendor is only detected if the server is on the same physical network as the Gateway.
- Open Ports: The discovered open ports on an unmanaged server. SA does not perform a comprehensive search for open ports. There may be open ports not listed.
- Number of Deployment Attempts: The number of attempts to install the SA agent on the server.
- Last Deployment Attempt Date/Time: The date and time of the last attempt to install the SA agent.
- Last Deployment Attempt Message: The message stating the possible cause for the failure of the last attempt to install the SA agent.
History view of an unmanaged server
The History view of a server shows a history of all actions executed on the server.
Opening a remote terminal session on an agentless server
You can open a remote terminal session on an agentless server and log in to the server using the appropriate protocol and correct any errors on the server or perform any other operations.
To open a remote terminal session on an agentless server:
- Log into the SA Client.
- From the navigation pane, select Devices and then select SA Agent Installation.
- Select an agentless server.
- Either right click or select the Actions menu, select Log in with and select the appropriate protocol.
The specific commands that SA uses to log in to the remote server are specified in the Terminal and Shell options. Select Tools > Options. For more information, see Terminal and shell options.
Opening a remote terminal session on an agentless server
You can open a remote terminal session on an agentless server and log in to the server using the appropriate protocol and correct any errors on the server or perform any other operations.
To open a remote terminal session on an agentless server:
- Log into the SA Client.
- From the navigation pane, select Devices and then select SA Agent Installation.
- Select an agentless server.
- Either right click or select the Actions menu, select Log in with and select the appropriate protocol.
The specific commands that SA uses to log in to the remote server are specified in the Terminal and Shell options. Select Tools > Options. For more information, see Terminal and shell options.
Reports on Agent installation
You can create the following reports as described below.
- All the servers in the current network scan
- Selected servers in the current network scan
- Servers in the current network scan with successful deployments
- Servers in the current network scan with failed deployments
You can also save and export the reports to a CSV, HTML, or text file format.
Creating Reports on Failed Agent Installation
Perform the following steps to create reports:
- Log in to the SA Client.
- From the navigation pane, select Devices and then select SA Agent Installation.
- From the SA Agent Installation page, select the agentless server. From the Actions menu, select Export to the desired report format. The Save Report dialog box appears.
- From the drop-down list, select the type of report as shown in the following figure.
Generating Reports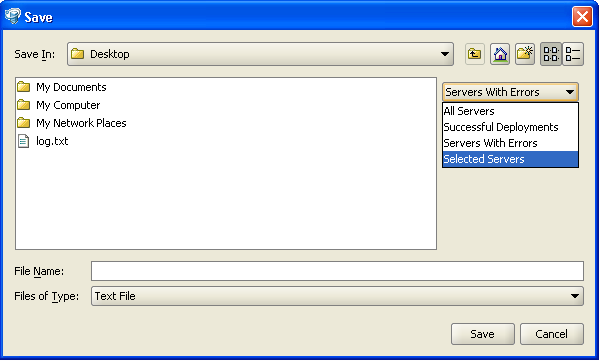
- Enter the location and file name to save the report.
Example Report
The following example shows a report of servers with failed deployments.
Server List:
Name : dhcp-183-154.aqua.qa.hp.com
Address : 192.168.183.154
Detected Operating System : Microsoft Windows 2008
Accuracy : 100%
Actual Operating System : Unknown
Open Ports : 3389
MAC Address : 00:50:56:8A:13:58
NIC Vendor : VMWare
# of Deployment Attempts : 0
Last Deployment Message : "No Message"
Managed by HPE Server Automation: No
We welcome your comments!
To open the configured email client on this computer, open an email window.
Otherwise, copy the information below to a web mail client, and send this email to hpe_sa_docs@hpe.com.
Help Topic ID:
Product:
Topic Title:
Feedback:





