Searching the Help
To search for information in the Help, type a word or phrase in the Search box. When you enter a group of words, OR is inferred. You can use Boolean operators to refine your search.
Results returned are case insensitive. However, results ranking takes case into account and assigns higher scores to case matches. Therefore, a search for "cats" followed by a search for "Cats" would return the same number of Help topics, but the order in which the topics are listed would be different.
| Search for | Example | Results |
|---|---|---|
| A single word | cat
|
Topics that contain the word "cat". You will also find its grammatical variations, such as "cats". |
|
A phrase. You can specify that the search results contain a specific phrase. |
"cat food" (quotation marks) |
Topics that contain the literal phrase "cat food" and all its grammatical variations. Without the quotation marks, the query is equivalent to specifying an OR operator, which finds topics with one of the individual words instead of the phrase. |
| Search for | Operator | Example |
|---|---|---|
|
Two or more words in the same topic |
|
|
| Either word in a topic |
|
|
| Topics that do not contain a specific word or phrase |
|
|
| Topics that contain one string and do not contain another | ^ (caret) |
cat ^ mouse
|
| A combination of search types | ( ) parentheses |
|
- Virtual machine and VM template tasks
- Supported tasks
- Create and provision a VM - vCenter
- Create and provision a VM - SCVMM
- Deploy a VM from a VM template - vCenter
- Deploy a VM from a VM template - SCVMM
- Clone a VM - vCenter
- Install the SA Agent on a VM
- Modify a VM - vCenter and SCVMM
- Migrate a VM - vCenter
- Migrate a VM - SCVMM
- Deactivate the SA Agent on a VM
- Delete a VM - vCenter and SCVMM
- Power on/off a VM - vCenter and SCVMM
- Suspend a VM - vCenter and SCVMM
- Pause a VM - SCVMM
- Reset a VM - vCenter
- Shut down a VM guest OS - vCenter and SCVMM
- Restart a VM guest OS - vCenter
- Convert a VM to a VM template - vCenter
- Convert a VM to a VM template - SCVMM
- Modify a VM template - vCenter and SCVMM
- Delete a VM template - vCenter and SCVMM
Migrate a VM - vCenter
You can migrate a VM to run on a different host, migrate a VM’s storage to a different storage location, or migrate the VM to a different resource pool. To migrate a VM, it must be powered off or suspended. For more information, see Power on/off a VM - vCenter and SCVMM and Suspend a VM - vCenter and SCVMM .
- In the SA Client, select the Virtualization tab to display your virtualization inventory.
- Navigate to the VM you want to migrate. If the VM is powered on, power it off or suspend it.
-
Select the desired VM and right-click or select the Actions menu. Select VM Manage > Migrate to display the Migration Type window, as shown in the following figure.
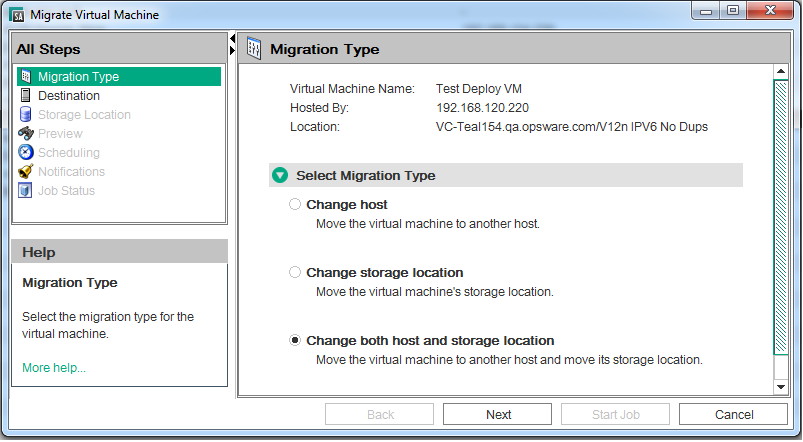
- Migration Type: Select the type of migration you want, then select Next. You can change the VM host, or the VM storage, or both. The next window or windows depend on the type of migration you selected. Check all of the following windows that apply to your situation:
- Destination: Change the host where you want to migrate the VM. Examine the Compatibility Details to make sure the selected location can support the VM, and select Next.
- Resource Pool: Change where you want to place the VM. Examine the compatibility details to make sure the resource pool can support the VM, and select Next.
- Storage Location: Select the datastore in which you want to store the VM configuration file and the VM disk files. Verify that the specified storage location is compatible with the VM you are migrating, and select Next.
- Select the format for the virtual disk. You can specify the same format as the source disk, thin provisioned, or thick provisioned with lazy zeroing. If the VM has multiple disks, this setting applies only to disks being migrated to another datastore. It will not change the format for disks not being migrated to another datastore.
- In Basic mode, select the datastore where all the VM related files will go (the VM configuration file and the VM disk files).
- In Advanced mode, you can select different datastores for the VM configuration file and for each of the VM disk files. Select the VM configuration file or any disk, then select the datastore from the drop-down list of available datastores.
- Preview: Verify the changes. Use the Back button or select a previous step to make changes, then select Next.
- Scheduling: Select when you want the migrate VM job to run, then select Next.
- Notifications: Optionally enter a notifier, then select Next.
- Job Status: Select the Start Job or Schedule Job button. This runs the job or schedules it to be run in the future and displays the Job ID number in the window banner. You can use the Job ID number to look up the job under the Jobs and Sessions tab.
When the job runs, it migrates the VM and displays the results.
We welcome your comments!
To open the configured email client on this computer, open an email window.
Otherwise, copy the information below to a web mail client, and send this email to hpe_sa_docs@hpe.com.
Help Topic ID:
Product:
Topic Title:
Feedback:





