Searching the Help
To search for information in the Help, type a word or phrase in the Search box. When you enter a group of words, OR is inferred. You can use Boolean operators to refine your search.
Results returned are case insensitive. However, results ranking takes case into account and assigns higher scores to case matches. Therefore, a search for "cats" followed by a search for "Cats" would return the same number of Help topics, but the order in which the topics are listed would be different.
| Search for | Example | Results |
|---|---|---|
| A single word | cat
|
Topics that contain the word "cat". You will also find its grammatical variations, such as "cats". |
|
A phrase. You can specify that the search results contain a specific phrase. |
"cat food" (quotation marks) |
Topics that contain the literal phrase "cat food" and all its grammatical variations. Without the quotation marks, the query is equivalent to specifying an OR operator, which finds topics with one of the individual words instead of the phrase. |
| Search for | Operator | Example |
|---|---|---|
|
Two or more words in the same topic |
|
|
| Either word in a topic |
|
|
| Topics that do not contain a specific word or phrase |
|
|
| Topics that contain one string and do not contain another | ^ (caret) |
cat ^ mouse
|
| A combination of search types | ( ) parentheses |
|
Configure transitions between workflow phases
Process Designer workflow transitions occur when a record moves from one phase to another phase. Transitions can happen manually, automatically, or by default.
Automatic transitions
An automatic transition moves the workflow to another phase based on data in the workflow record. The transition occurs when the configured condition is met.
Usually, if your workflow is status driven, you can use automatic transitions and configure the status as the condition of this transition.
In the following example, when the record is in the "Active" phase and its status is set to "Pending Review," the record moves automatically to the "Review" phase when the record is saved.
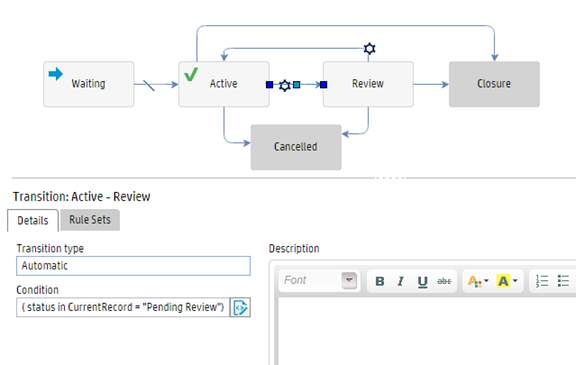
We recommend that you add descriptions to automatic transitions. These are displayed to the operator to help guide their work.
Manual transitions
A manual transition requires the operator to perform an action to move a record from one phase to another. This type of transition, in which an operator must press a button or otherwise trigger an action, is a manual transition.
Usually, if your workflow is actions driven, you can use manual transitions so that operators move the workflow phase manually. You can also use manual transitions in a status-driven workflow if you still want to move to a specific phase manually.
We recommend that you add descriptions to manual transitions. These are displayed to the operator to help guide their work.
You can configure whether the record is saved before the transition occurs by selecting the "Save record prior executing the transition" option. Usually, if a manual transition needs to trigger the same events as a save operation (for example, to perform the same validation of a save operation), and if you do not want to configure duplicate validation Rule Set on this manual transition, you select this option.
For example, the following image shows a typical manual transition in which the target phase is the "Closure" phase. Therefore, the "Save record prior executing the transition" option is selected.
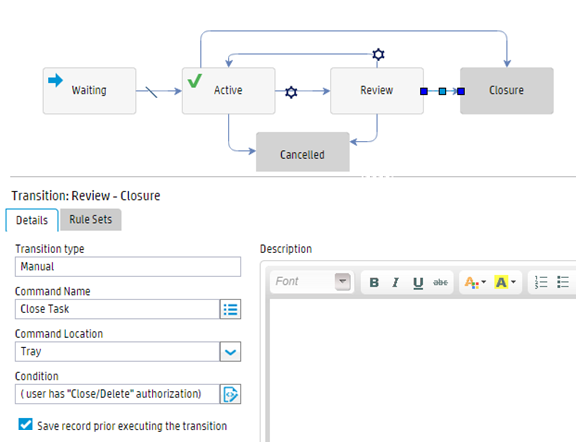
This transition uses the following rule set:
- The "im.task.close.field.validation" rule set is needed specifically for this close operation.
- These common mandatory and validation rules are triggered when the record is saved before the transition occurs.
-
Only configure rule sets in transitions if they are absolutely necessary to move from one phase to another. Common mandatory rules and validation rules are already configured for the beginning phase (the "Review" phase in the following image), and do not need to be configured in the transition. We do not recommened that you configure rules that are triggered in the different "events."

The following image shows an example manual transition in which the target phase is the "Canceled" phase. Therefore, the "Save record prior executing the transition" option is cleared.

This transition uses the following rule sets:
- The only common field validation used is the "im.task.fields.validation" rule set.
- The "im.task.cancel.field.validation" rule set is needed specifically for this close operation.

Use Default Transition
A default transition is a special case that moves the workflow automatically only when no other automatic transition conditions are satisfied.
If your "Logging" (or first) and default phases are not the same phase, you can use a default transition between the "Logging" phase and the default phase.

Forms
You can configure workflows so that a specified form is displayed when that a record moves to a specified phase.
You can user the following methods to specify the form that is displayed:
- In the Forms tab in the workflow editor, set the form that is displayed by default in the Default Display form field. This form is used when no conditional display forms are displayed.
-
In the Forms tab in the workflow editor, configure forms that are displayed when certain conditions are met by clicking Add in the Conditional/Additional Forms section, and selecting Display Form in the Type drop-down list.
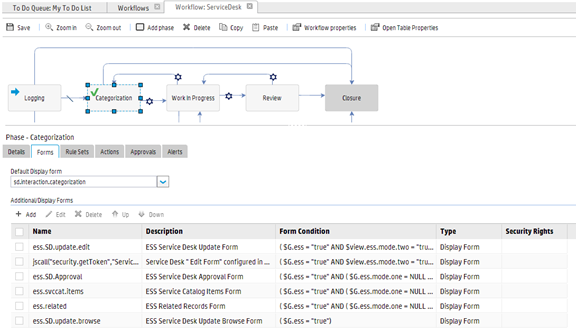
Note
- Display forms that you specify for phases by using this method take precedence over the format setting in State and Display Screen. We recommend that you set the display form in the phase settings in the workflow editor, and that you use different forms for different phases to allow different information to be displayed and captured at various stages of the workflow.
- The name field supports JavaScripts, the
jscallRAD expression, and RAD variables.
- In the Forms tab in the workflow editor, configure additional forms by clicking Add in the Conditional/Additional Forms section, and selecting Additional Form in the Type drop-down list. Additional forms are available as alternate forms when users view a record.

Approvals
You can define approvals for a specific phase in the Approvals tab of the workflow editor if you require an approval when a record moves to this phase.

To do this, make the following configurations in the Approvals tab of the object definition record:
- To determine whether the document engine triggers the approval mechanism, set the value of the Approval condition field to "true," or set a specific condition.
- To set the file that contains the approval status, type the file name in the Approval status field.
-
To set the conditions under which all existing approvals for a record are deleted and regenerated, enter a condition in the Reset condition field.
-
To set the conditions under which the approvals are recalculated without first deleting the existing approvals, enter a condition in the Recalculate condition field.
Note The reset condition takes priority over the recalculate condition.
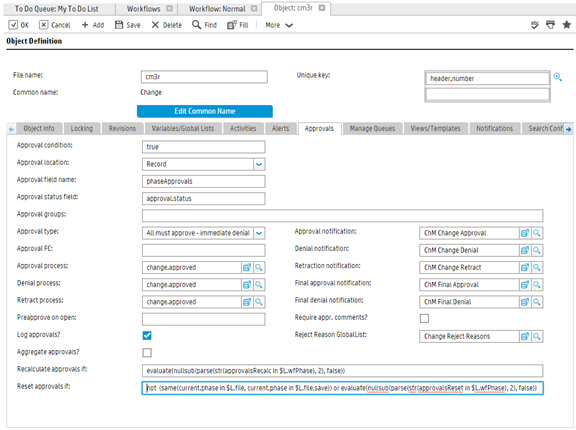
Note Usually, the recalculate and reset conditions in the object record are configured as follows:

For more information about making further changes to approvals, see the Service Manager Help.
Configure the Approval/Denial process:
Usually, transitions from phases that require approvals to move to the next phase use automatic transitions. For example, you can configure a condition that the approval.status field must equal "approved" for an approved record and "denied" for denied record.
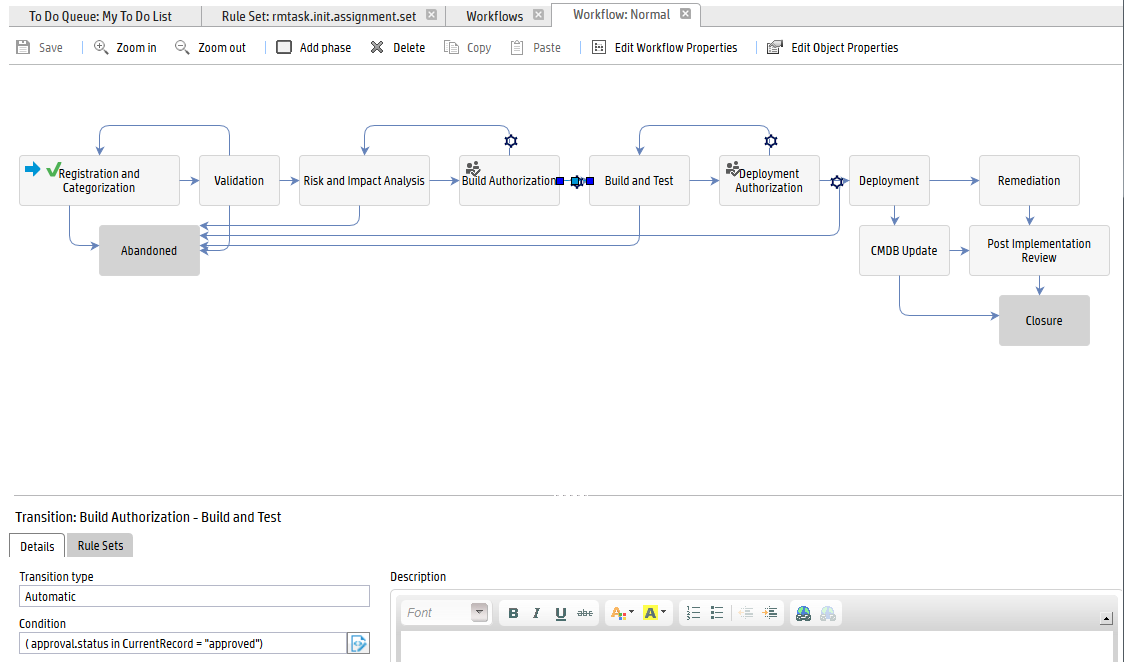
In order to trigger the automatic transition after the record is approved or denied, you must configure the approval/denial process to call the se.view.engine RAD script together with the "save" action. This triggers the Process Designer record save operation, and then triggers the automatic transition which matches the condition.

We welcome your comments!
To open the configured email client on this computer, open an email window.
Otherwise, copy the information below to a web mail client, and send this email to ovdoc-ITSM@hpe.com.
Help Topic ID:
Product:
Topic Title:
Feedback:





