Searching the Help
To search for information in the Help, type a word or phrase in the Search box. When you enter a group of words, OR is inferred. You can use Boolean operators to refine your search.
Results returned are case insensitive. However, results ranking takes case into account and assigns higher scores to case matches. Therefore, a search for "cats" followed by a search for "Cats" would return the same number of Help topics, but the order in which the topics are listed would be different.
| Search for | Example | Results |
|---|---|---|
| A single word | cat
|
Topics that contain the word "cat". You will also find its grammatical variations, such as "cats". |
|
A phrase. You can specify that the search results contain a specific phrase. |
"cat food" (quotation marks) |
Topics that contain the literal phrase "cat food" and all its grammatical variations. Without the quotation marks, the query is equivalent to specifying an OR operator, which finds topics with one of the individual words instead of the phrase. |
| Search for | Operator | Example |
|---|---|---|
|
Two or more words in the same topic |
|
|
| Either word in a topic |
|
|
| Topics that do not contain a specific word or phrase |
|
|
| Topics that contain one string and do not contain another | ^ (caret) |
cat ^ mouse
|
| A combination of search types | ( ) parentheses |
|
Schedule Discovery Page
Enables you to define a schedule for the Oracle LMS Audit activity.
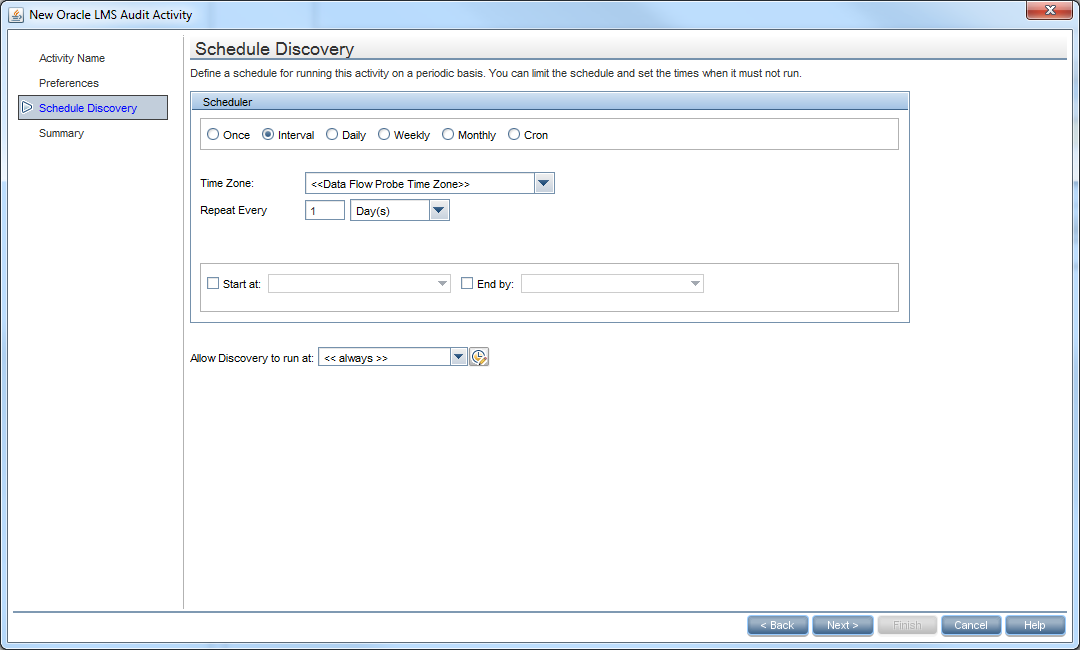
Schedule Discovery Page
| Important Information | General information about the activity is available in Oracle LMS Audit Activity User Interface. |
| Wizard Map |
The Oracle LMS Audit Activity User Interface contains: Activity Name Page > Preferences Page > Schedule Discovery Page > Summary Page |
User interface elements are described below (unlabeled elements are shown in angle brackets):
| UI Element (A–Z) | Description |
|---|---|
|
|
(Appears when you select Cron.) Click to validate the Cron expression you entered. |

|
Click the Time Templates icon to open the Time Templates dialog box. Enables you to define a custom schedule to run the discovery activity. For more information, see "Time Templates Dialog Box" in the Universal CMDB Data Flow Management section of the UCMDB Online Help. |
| Allow Discovery to run at |
Select the time template that you want to use to schedule the discovery activity. |
| <Days of month> |
(Appears when you select Monthly.) Click the button to choose the days of the month on which the discovery activity must run. The Select Days dialog box opens. Choose the required days by selecting the check boxes. You can select multiple days.
|
| <Days of the week> (Sunday - Saturday) | (Appears when you select Weekly.) Select the day or days on which the discovery activity should run. |
| <Schedule options> |
|
| Cron Expression | (Appears when you select Cron.) Enter a Cron expression in the proper format. For descriptions and examples of Cron expressions, see "Cron Expressions" in the Universal CMDB Modeling section of the UCMDB Online Help |
| <Months of the year> (January - December) | (Appears when you select Monthly.) Select the month or months in which the discovery activity must run. |
| End by |
(Does not appear when you select Once). Select the date and time when the discovery activity must finish running by selecting the End by check box, opening the calendar, selecting the date and time, and clicking OK. Note This step is optional. If you do not need to specify an ending date, leave the End by check box cleared. |
| Invocation hour |
(Appears when you select Daily, Weekly, or Monthly.) Select the time to activate the discovery activity. Click the button to open the Select Hours dialog box. Choose the required time by selecting the check boxes. You can select multiple times.
Note You can also enter the time manually in the Invocation hour box. Separate times by a comma and enter AM or PM after the hour. The manually entered action times are not restricted to the hour and half hour only: you can assign any hour and minute combination. Use the following format: HH:MM AM, for example, 8:15 AM, 11:59 PM. |
| Invocation Time | (Displayed when you select Once.) Choose the date and time the action should begin running by opening the calendar and choosing a date and time, or accept the default. |
| Repeat every |
(Displayed when you select Interval.) Select how often the discovery activity runs. Type a value for the interval between successive runs and choose the required unit of time (minutes, hours, or days). Note After each change, the next time that the discovery activity runs is the current time plus the interval, that is, the discovery activity does not start immediately. |
| Start at |
(Does not appear when you select Once). Choose the date and time when the discovery activity must begin running by selecting the Start at check box, opening the calendar, selecting the date and time, and clicking OK. Note
|
| Time zone |
Select the time zone according to which the Probe must schedule jobs. The default is <<Data Flow Probe Time Zone>>: the Probe uses its own system-defined time zone. This enables scheduling to take place at different times in different geographical locations. For all Probes to start working at the same time, select a specific time zone. (This assumes that the Probes' system date/time and time zone are correctly configured.) |
We welcome your comments!
To open the configured email client on this computer, open an email window.
Otherwise, copy the information below to a web mail client, and send this email to cms-doc@microfocus.com.
Help Topic ID:
Product:
Topic Title:
Feedback:



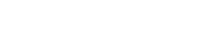



 Select All. Select all the days.
Select All. Select all the days. Clear Selection. Clear all the selected days.
Clear Selection. Clear all the selected days. Invert Selection. Switch the selection.
Invert Selection. Switch the selection.