Searching the Help
To search for information in the Help, type a word or phrase in the Search box. When you enter a group of words, OR is inferred. You can use Boolean operators to refine your search.
Results returned are case insensitive. However, results ranking takes case into account and assigns higher scores to case matches. Therefore, a search for "cats" followed by a search for "Cats" would return the same number of Help topics, but the order in which the topics are listed would be different.
| Search for | Example | Results |
|---|---|---|
| A single word | cat
|
Topics that contain the word "cat". You will also find its grammatical variations, such as "cats". |
|
A phrase. You can specify that the search results contain a specific phrase. |
"cat food" (quotation marks) |
Topics that contain the literal phrase "cat food" and all its grammatical variations. Without the quotation marks, the query is equivalent to specifying an OR operator, which finds topics with one of the individual words instead of the phrase. |
| Search for | Operator | Example |
|---|---|---|
|
Two or more words in the same topic |
|
|
| Either word in a topic |
|
|
| Topics that do not contain a specific word or phrase |
|
|
| Topics that contain one string and do not contain another | ^ (caret) |
cat ^ mouse
|
| A combination of search types | ( ) parentheses |
|
License Relationships
License relations solve the problem of suite licensing simply and effectively. They are applicable to license relationships outside of what would normally be considered a software suite.
For example, Microsoft Office 2003 licenses Access, Word, Excel, PowerPoint and Outlook and is a well-known software suite. In addition, Outlook licenses MS Data Access Components (ADO) 2.1 SP1. If Outlook or another licensing application is not present on the machine, a license is required for the software; if Outlook is installed on the machine, however, Outlook assumes license ownership.
License relationships for a application release are represented by icons in the SAI Editor All Contents tab.
| Icon | Description |
|---|---|

|
Indicates that the application also licenses another application. |

|
Indicates that the application is licensed by another application. |

|
Indicates that the application both licenses and is licensed by another application. |
The License Relationship Editor is a non modal dialog box. This means you can have it displayed while working in the SAI Editor. Position the two dialog boxes on your screen so that you can work with both at the same time.
To explore license relationships:
- In the All Contents tab, right-click a Release and select Explore License Relations. The License Relationship Editor is displayed.
- Licensing Releases
- <Selected Application>
- Licensed Releases
- The left hand pane shows any applications that license Microsoft SQL Server 2005.
- The right hand pane shows any applications that Microsoft SQL Server 2005 licenses.
- Double click an entry in the left hand pane. This application becomes the focus in the center pane. For this example, Microsoft Office SharePoint Portal Server 2007 has been used.
- The left hand pane does not contain any data because Microsoft Office SharePoint Portal Server 2007 is not licensed by any other application.
- The right hand pane now shows the applications that Microsoft Office SharePoint Portal Server 2007 licenses (including the original Microsoft SQL Server 2005)
- To return focus to the original application (Microsoft SQL Server 2005), double click the Microsoft SQL Server 2005 entry in the right hand pane. The center pane focus is now returned to this application.
There are three panes in this dialog box.
The applications listed in this pane are those that license the selected application.
This is the application that was selected in the SAI Editor All Contents tab.
The applications listed in this pane are those that are licensed by the selected application.
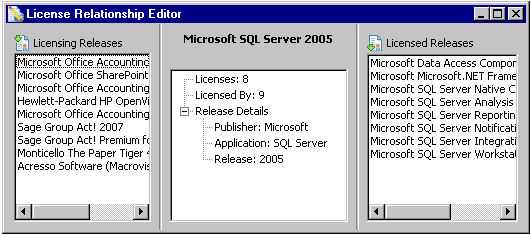
In this example, Microsoft SQL Server 2005 was selected in the SAI Editor All Contents tab. The center pane contains details for this particular application release.
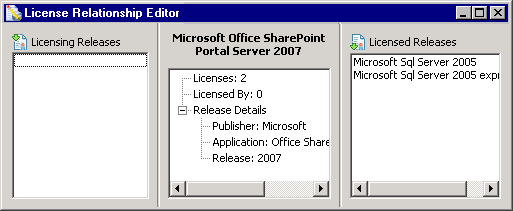
By double clicking through various entries in the License Relationship Editor you can explore how these applications relate to each other regarding licensing.
- In the All Contents tab, right-click a Release and select Explore License Relations. The License Relationship Editor is displayed.
- Licensing Releases
- <Selected Application>
- Licensed Releases
- The left hand pane shows any applications that license Microsoft SQL Server 2005.
- The right hand pane shows any applications that Microsoft SQL Server 2005 licenses.
- Double click an entry in the left hand pane. This application becomes the focus in the center pane. For this example, Microsoft Office SharePoint Portal Server 2007 has been used.
- The left hand pane does not contain any data because Microsoft Office SharePoint Portal Server 2007 is not licensed by any other application.
- The right hand pane now shows the applications that Microsoft Office SharePoint Portal Server 2007 licenses (including the original Microsoft SQL Server 2005)
- To return focus to the original application (Microsoft SQL Server 2005), double click the Microsoft SQL Server 2005 entry in the right hand pane. The center pane focus is now returned to this application.
There are three panes in this dialog box.
The applications listed in this pane are those that license the selected application.
This is the application that was selected in the SAI Editor All Contents tab.
The applications listed in this pane are those that are licensed by the selected application.
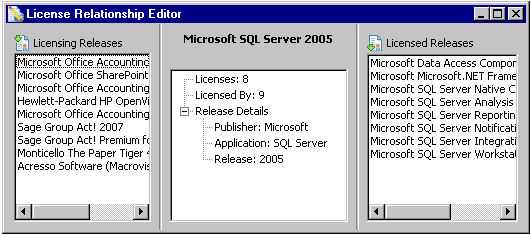
In this example, Microsoft SQL Server 2005 was selected in the SAI Editor All Contents tab. The center pane contains details for this particular application release.
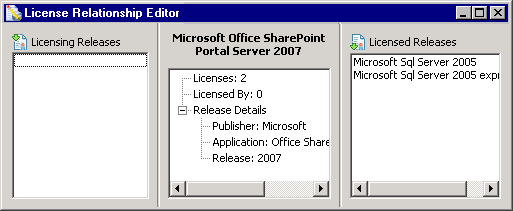
By double clicking through various entries in the License Relationship Editor you can explore how these applications relate to each other regarding licensing.
- You can also right-click an entry and select the Explore Relations option instead of double-clicking.
-
Right-clicking an entry and selecting the Go To option will show the License Relations page in the SAI Editor with the application selected.
- You can also right-click an entry and select the Explore Relations option instead of double-clicking.
-
Right-clicking an entry and selecting the Go To option will show the License Relations page in the SAI Editor with the application selected.
This procedure shows you how to set up a new license relationship.
To set up a new license relationship between two or more applications:
- Position the License Relationship Editor and the SAI Editor on your screen so that you can work with both at the same time.
- Right-click the release of the application you want to set up the relationship for, and select the Explore License Relations option.
- Return the focus to the main SAI Editor All Contents tab and navigate to the release for the application that you want to add.
- Drag and drop the release entry from the SAI Editor explorer tree view to the left or right pane either of these panes as follows:
- Left hand pane—This will be a licensing release. The application that you drag and drop will license the application in the center pane.
- Right hand pane—This will be a licensed release. The application that you drag and drop will be licensed by the application in the center pane.
- Continue these steps as required.
The License Relationship Editor is displayed with the center pane showing details for the selected application.
If you make a mistake, you can remove the entry by right- clicking on it and selecting the Delete option.
You can use entries in a Master SAI file to create a new license relationship. Once created it will automatically be copied to a specified User SAI file.
The Master SAI will not be edited in any way.
The procedure for doing this is similar to that shown in Setting up a New License Relationship.
- Position the License Relationship Editor and the SAI Editor on your screen so that you can work with both at the same time.
- In the Master SAI file, right-click the release of the application you want to set up the relationship for and select the Explore License Relations option.
- Return the focus to the main SAI Editor All Contents tab and navigate to the release in the Master SAI for the application that you want to add.
- Drag and drop the release entry from the SAI Editor explorer tree view to the left or right pane either of these panes as follows:
- Select the User SAI you want to create the license relationship in and click the OK button.
- Continue these steps as required.
The License Relationship Editor is displayed with the center pane showing details for the selected application.
Left hand pane—This will be a licensing release. The application will license the application in the center pane.
Right hand pane—This will be a licensed release. The application will be licensed by the application in the center pane.
A Select User SAI dialog is displayed if you have multiple User SAIs:
We welcome your comments!
To open the configured email client on this computer, open an email window.
Otherwise, copy the information below to a web mail client, and send this email to cms-doc@microfocus.com.
Help Topic ID:
Product:
Topic Title:
Feedback:





