Searching the Help
To search for information in the Help, type a word or phrase in the Search box. When you enter a group of words, OR is inferred. You can use Boolean operators to refine your search.
Results returned are case insensitive. However, results ranking takes case into account and assigns higher scores to case matches. Therefore, a search for "cats" followed by a search for "Cats" would return the same number of Help topics, but the order in which the topics are listed would be different.
| Search for | Example | Results |
|---|---|---|
| A single word | cat
|
Topics that contain the word "cat". You will also find its grammatical variations, such as "cats". |
|
A phrase. You can specify that the search results contain a specific phrase. |
"cat food" (quotation marks) |
Topics that contain the literal phrase "cat food" and all its grammatical variations. Without the quotation marks, the query is equivalent to specifying an OR operator, which finds topics with one of the individual words instead of the phrase. |
| Search for | Operator | Example |
|---|---|---|
|
Two or more words in the same topic |
|
|
| Either word in a topic |
|
|
| Topics that do not contain a specific word or phrase |
|
|
| Topics that contain one string and do not contain another | ^ (caret) |
cat ^ mouse
|
| A combination of search types | ( ) parentheses |
|
- SAI Editor Overview
The MSI Importer Workspace
Note To emphasize the MSI file detail, the screen images shown in this section do not include the Destination SAI pane on the far right of the MSI Import window.
To launch the MSI Importer:
- In the SAI Editor, select the Import Data from MSI from the Tools menu.
- Navigate to and select the installer file (this is either the setup.exe or the .msi file depending on how the publisher published the application).
A File Open dialog is displayed.
For further information on which file to choose, see Locating the MSI and Setup Files for Different Application Installations.
The Import MSI Installer workspace is displayed.
The Import MSI Installer window is non-modal. This means you can have it displayed while working in the SAI Editor. Position the two windows on your screen so that you can work with both at the same time.
The MSI Importer window consists of four tabs.
- Summary
- MSI Database
- Actions
- MSI Reading Log
Note The Actions and MSI Reading Log tabs are optional and will be visible only if there is something to show in them. Whether they appear or not depends on a particular MSI used.
The Summary page shows information extracted from the MSI file.
Product Details
- Product Code
- Upgrade Code
- Manufacturer
- Name
- Version
- Package Code
The product code is an ID that is the main identifier for an application or product.
This is an identifier used by the MSI system to determine which installed products are affected by a given upgrade.
The software application publisher
The name of the application. This is the application’s install string.
The version of the application
The package code is an ID identifying a particular Windows Installer package. It associates an .msi file with an application or product.
- Product Code
- Upgrade Code
- Manufacturer
- Name
- Version
- Package Code
The product code is an ID that is the main identifier for an application or product.
This is an identifier used by the MSI system to determine which installed products are affected by a given upgrade.
The software application publisher
The name of the application. This is the application’s install string.
The version of the application
The package code is an ID identifying a particular Windows Installer package. It associates an .msi file with an application or product.
Shortcut information
Lists the shortcuts this installer created and shows the targets under each shortcut.
The following information about the shortcut is given:
- Name of the shortcut
- The Directory the shortcut points to
- The file pointed to
- The Component to which the file belongs
- A description of the shortcut command
- Any arguments applied if relevant
- The Working directory
The Go to button is only enabled when you select a Feature or if a shortcut’s target exists in only one feature and you select the shortcut. If you select a shortcut in this pane and click the Go to button you will be automatically redirected to the MSI Database tab and the file will be highlighted.
Warnings
Warnings are provided whenever actions are found that require further examination. You will need to examine the entries associated with the action warnings and decide whether they are files that need to be taught to the application and what relationship they have with the application. Examine the warnings by clicking on the links in the bottom pane. You will be automatically directed to the appropriate place in the Actions tab.
The MSI Database tab has several components:
- The Features and Components tree
- The Files pane
- The Version Information pane
- Toolbar
- The Features and Components Tree
The Features and Components tree displays a tree view of the features and (optionally) their child components.
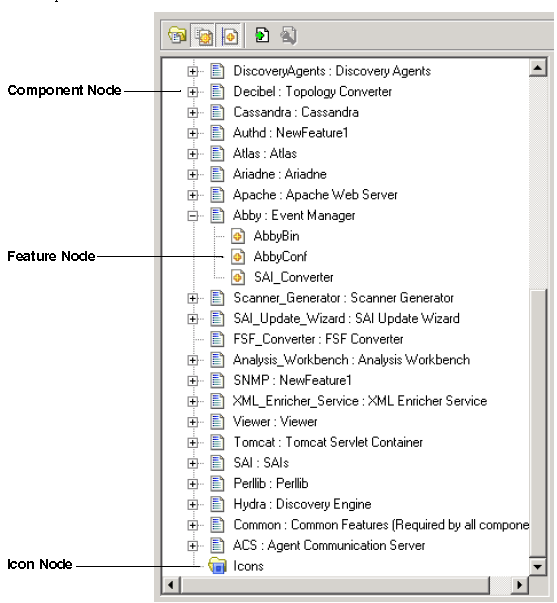
This displays a tree structure of the features and (optionally) components contained in the installer. The following icons are used to differentiate between the three types of node:
- Feature Node

- Component Node

- Icon Node

Icons are stored in different locations. They are extracted and placed into the Icon node.
A pop-up menu item (Import Files) is displayed when you right-click the selected Feature Node. This option allows you to import the files contained in the Feature Node into the version selected in the SAI Editor.
The Files Pane
The Files pane lists the files contained in the Feature or Component currently selected in the Features and Components tree.
The Files pane displays a list of the files belonging to the currently selected node.
If the node is a Feature and the Show Component Node toolbar option is not selected, the Feature will contain the files that belong to all of its (now invisible) Component nodes. You can find further information about the toolbar options on page 310.
Due to the legacy of MS DOS, the file name is stored in the MSI in two versions.
- The old-style MSDOS 8.3 format (with eight characters, a full stop, and then a three character extension)
- The more recent mixed-case long version
Both of these names are displayed in the Files pane separated by a ‘|’. For example:
IMAGES~1.EXE|ImageSlicer.exe
If the MSI Importer was unable to extract a file from the installer in order to scan it then that file’s icon will have a red ‘No Entry’ Symbol superimposed on it to indicate this.
You can find more information about why the file could not be extracted in the Messages tab.
Pop-Up Menu
Two pop-up menu items (Find Files and Import Files) are displayed when you right-click a file.
- Find File
The SAI Editor will search its database for other occurrences of the selected file. The SAI Editor’s Search in SAI dialog is displayed.
- Import Files
This option allows you to import selected files into the version selected in the SAI Editor.
The Version Information Pane
The Version Information pane displays the version information from the currently selected file.
The Version Information pane displays data that the MSI Importer has extracted from the file currently selected in the Files pane. If no information was extracted from the file, this pane will be blank.
The information in this pane is exactly the same as the version information that the Scanners extract from a file during a normal scan of a computer. It is commonly used to determine the original publisher of the file so that the file relationship to the application (main, associated or third party) can be determined.
Toolbar
There are two types of buttons available from the toolbar:
- Functional Buttons
- Option Buttons
Functional Buttons
There are two functional buttons in the MSI Importer toolbar:
Find File
Clicking the Find File button  while a file is highlighted will cause the SAI Editor to search for other occurrences of the selected file. The Search for Files window is displayed.
while a file is highlighted will cause the SAI Editor to search for other occurrences of the selected file. The Search for Files window is displayed.
Add Selected Files to a Version
Clicking the  button imports the selected files into the version selected in the SAI Editor.
button imports the selected files into the version selected in the SAI Editor.
It has the same effect as dragging the currently selected item from the Features and Components tree or the Files pane (whichever was last clicked) to the currently selected version node. If no version node is selected, this button will appear greyed out.
When the mouse pointer passes over an icon, a tooltip appears indicating the command corresponding to the icon.
Option Buttons
Three option buttons are also available from the toolbar. All three of the option buttons are sticky buttons.
- If the option is selected the button appears depressed
- To de-select the option, click the button again and the button returns to its normal state
Hide Features With No Files
Enabling this option causes the SAI Editor to only show those Features that contain files. Features without files in an installer are typically containers for registry entries, shortcuts and services, and as such are not used to teach to the application library. They therefore appear empty in the tree and can safely be ignored. This option makes them invisible.
When enabled, the MSI importer queries the information on all Features and Components before it displays the tree. This could take some time on larger installers.
The option to remove empty Features is carried out before the option to Show only executable files. This means that if a node has only non-executable files, it will still appear in the tree even though the Show Only Executable Files option has caused it to be empty.
Show Only Executable Files
When this option is enabled only those files that were identified as executable are visible. Further, only the files displayed will be added during imports. This is the default setting, as non-executable files should not be added.
Show Component Nodes
When this option is enabled, the Features and Components tree will contain a node for every Component. This is a true reflection of how the MSI-based Installer is structured internally. That is, a Feature does not contain files directly when this option is applied. All of the Features contain Components, and those Components in turn contain the files. This is useful for determining the origin of a particular file.
When the Show Component Nodes option is disabled, the Component nodes are not shown. All of the files contained in the Component nodes are placed directly under the Feature node. While this is a less accurate view of the installer, it is more user-readable. You do not have to click the hundreds of Component nodes to view the files a Feature would install.
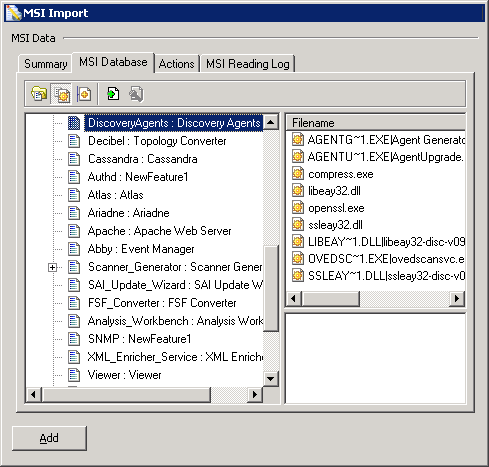
In the example above, note how the files that were shown for each individual component now appear with the parent feature of those components.
Actions Tab
This page lists the actions that the MSI Installer invokes during the installation process. It is necessary to examine these actions in order to determine whether any of them will install files not contained in the MSI.
- Nested Installers
- Called Executables
- DLL Calls
- Invoked Scripts
A nested installation action installs another Windows Installer package during a currently running installation. A nested installation action can only reinstall or remove an application that has been installed by the current application's installation package.
This page shows any actions that may install some other executable files.
This page shows any dll calls that may have been made.
This page shows any scripts that may have been invoked
MSI Reading Log Tab
The MSI Reading Log tab is used to view the log. It displays messages generated by the MSI Importer when reading the MSI-based Installer.
We welcome your comments!
To open the configured email client on this computer, open an email window.
Otherwise, copy the information below to a web mail client, and send this email to cms-doc@microfocus.com.
Help Topic ID:
Product:
Topic Title:
Feedback:





